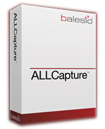AllCapture - Thu và ghi lại hoạt động trên màn hình
ALLCapture là công cụ hữu ích cung cấp cho người dùng khả năng quay và thu lại mọi hoạt động diễn ra trên màn hình máy tính trong thời gian thực rất dễ dàng.
Bên cạnh đó, nó còn cho phép bạn ghi lại hoạt động trên desktop và tạo ra video, demo, các bản giả lập phần mềm và video hướng dẫn của riêng mình một cách nhanh chóng.

Các tính năng đáng chú ý:
Ghi hoạt động máy tính dễ dàng và nhanh chóng
- Ghi lại màn hình máy tính chỉ bằng cách đơn giản là nhấp chuột vào một nút.
- Cửa sổ thu hoạt động có thể được cấu hình để đáp ứng kích thước yêu cầu.
- Hỗ trợ chế độ ghi toàn màn hình và đa màn hình.
- Ngừng ghi lại hoạt động chỉ với một nút bấm.
- Ghi lại tất cả cửa sổ và thao tác tương tác của chương trình.
Giao diện đơn giản và trực quan
- Sử dụng chức năng Undo và Redo.
- Kích thước của cửa sổ xem trước có thể được quyết định bởi người dùng.
- Ẩn chuyển động của con trỏ chuột.
- Thêm, chèn, xóa và sao chép khung hình.
- Thêm audio, hình ảnh và hiệu ứng động.
- Xem trước hiệu ứng chỉnh sửa trong thời gian thực.
- Điều chỉnh chất lượng âm thanh.
- Cấu hình tốc độ khung hình và màu sắc bởi người dùng.
Tạo các bản demo nhỏ gọn và nhanh chóng
- Nén các bản demo nhờ công nghệ tiên tiến được tích hợp.
- Các bản demo khỏi động nhanh chóng nhờ công nghệ stream được hỗ trợ.
- Gửi các bản demo qua email một cách dễ dàng.
- Tích hợp các bản demo vào website.
Cung cấp nhiều hiệu ứng đặc biệt
- Hỗ trợ nhiều đối tượng văn bản hoạt hình.
- Chỉnh sửa kích thước phông chữ, thể loại và định dạng.
- Nhiều hiệu ứng chuyển tiếp khác nhau được cung cấp để giúp các bản demo trông cuốn hút hơn.
- Trình soạn thảo văn bản giàu tình năng sẽ giúp bạn thêm ảnh cho văn bản.
- Xác định thời gian hiển thị của các đối tượng một cách trực quan bằng cách sử dụng Timeline.
- Hiệu ứng Spotlight sẽ nhấn mạnh những phần quan trọng của bản demo.
Thêm âm thanh
- Ghi, chỉnh sửa, thêm và xóa file audio.
- Nhập tập tin WAV.
- Sử dụng các kênh âm thanh khác nhau cho nhạc nền.
- Tích hợp Audio Editor để thuận tiện chỉnh sửa.
- Ghi âm thanh trực tiếp từ card audio, microphone hoặc cả hai.
- Ghi lại âm thanh trong suốt hoặc sau khi thu video.
Trang bị nhiều tùy chọn xuất
- Flash SWF
- Windows Media Player (ASF)
- File thực thi (exe)
- Lựa chọn codec thoải mái và áp dụng nó vào nội dung video
- MPEG cho DVD, VCD, SVCD hoặc không áp dụng độ phân giải
Nhiều tùy chọn khác
- Thêm thông tin tác giả cho bản demo flash
- Tải, lưu và chỉnh sửa nhanh chóng
- Hỗ trợ nhiều ngôn ngữ: Anh, Đức, Pháp, Ý và Nhật
- Cung cấp tiện ích SkinAudio để tùy chỉnh đối tượng văn bản
- Cung cấp PanelStudio để tùy chỉnh thanh điều hướng Flash
Yêu cầu hệ thống:
- Tốc độ xử lý: 1,2 GHz
- Dung lượng ổ cứng: 50 MB
- Dung lượng RAM: 256 MB
- Card đồ họa SVGA
Bé Ngoan
Đầu tiên bạn download chương trình rồi tiến hành giải nén và chạy tập tin ALLCapture.exe để bắt đầu tiến trình cài đặt, sau khi hoàn tất bạn khởi động chương trình để thao tác và thiết lập các thay đổi cho phù hợp.
- Quay phim màn hình: Với AllCapture bạn có thể dễ dàng và nhanh chóng thu lại tất cả những hành động trên màn hình của mình với vài bước thiết lập cơ bản. Đầu tiên bạn vào menu File chọn New Project hoặc biểu tượng  trên thanh Toolbar để bắt đầu các thiết lập cho “máy quay”.
trên thanh Toolbar để bắt đầu các thiết lập cho “máy quay”.

+ Thẻ Dimensions được dùng để bạn giới hạn kích thước quay trên màn hình, bạn có thể chọn những kích thước chuẩn mà chương trình đưa ra, hoặc nhập vào chiều rộng (Width) và chiều cao (Height) ở nhóm mục Defined Screenshots Size. Điều bạn cần lưu ý là kích thước này còn phụ thuộc phần lớn vào độ phân giải màn hình. Nếu bạn chưa lựa chọn được giới hạn khung quay, bạn có thể giữ nguyên lựa chọn của chương trình, và trước khi bạn bắt đầu Record bạn có thể điều chỉnh khung đó lại bằng cách dùng chuột trái nắm giữ và định khung tùy ý hoặc có thể dùng phím nóng Ctrl+Shift+P để mở rộng khung; Ctrl+Shift+R để thu nhỏ khung theo hình chữ nhật.

+Thẻ Frame Rate: cho phép bạn điều chỉnh số khung hình được chụp trên mỗi giây (Frame per second) nhằm làm tăng độ sắc nét của ảnh khi thu nếu bạn chọn chỉ số càng cao. Tuy nhiên chỉ số này thì khác nhau ở mỗi máy còn phụ thuộc vào khả năng hổ trợ đồ họa của máy bạn và để biết được chỉ số của máy bạn bao nhiêu bạn nhấn vào Refresh max frame rate. Ngoài ra bạn cũng có thể chèn thêm số Keyframe để bạn có thể thay đổi cho đoạn phim sau này bằng cách chọn giá trị ở dòng Insert keyframe every.

+ Thẻ Sound: thiết lập điều chỉnh chất lượng âm thanh, trong quá trình thu hình ảnh bạn có thể thu lại cả âm thanh để làm cho đoạn clip thêm sinh động. Bạn có thế thiết lập bằng cách chọn kiểu âm thanh thu vào là Micro tại mục Device và chỉnh tần số âm thanh cho phù hợp tại Recording attributes. Nhưng nếu bạn muốn bỏ qua tất cả các âm thanh bạn chọn Microsoft Sound Mapper tại dòng Device.
+ Thẻ Mouse: nếu bạn muốn quá trình thu lại màn hình không hiển thị các thao tác di chuyển của con trỏ chuột bạn có thể bỏ chọn mục Record mouse activities.
+ Thẻ Limits: bạn có thể thiết lập thời gian giới hạn cho quá trình thu bằng cách chọn vào Limit by time và nhập số phút ấn định tại ô Limit to. Tuy nhiên nếu bạn cho phép thời gian thu là không giới hạn đến khi bạn bấm ngừng thu thì cứ để chọn mặc định là Unlimited.
+ Thẻ Extral: điều chỉnh thời gian trì hoãn để chuẩn bị cho các thao tác khác trước khi bạn tiến hành thu.
Các bước điều chỉnh đã hoàn tất và cuối cùng bạn chọn OK để đồng ý và sẵn sàng cho quá trình thu của mình. Chú ý để giảm thời gian phải làm lại các bước thiết lập trên sau các lần thu tiếp theo bạn có thể nhấn Set as default để chương trình lưu lại làm giá trị mặc định cho các lần sau nếu bạn cho đó là thiết lập chuẩn của bạn.

Và để bắt đầu quá trình thu bạn chọn Record trên bảng điều khiển.
- Chỉnh sửa kịch bản: Kịch bản mà bạn tạo ra chỉ được chỉnh sửa sau khi bạn nhấn Stop record, bạn có thể dể dàng thêm bớt các đoạn không cần thiết, tạo thêm các hiệu ứng chú ý và nhiều thiết lập khác, các nhóm chức năng được bố trí trên thanh Toolbar và cho phép bạn chọn để điều chỉnh theo mục đích của mình.

Tại thanh Timeline thể hiện những gì thu lại được sau quá trình Record, ở mỗi dòng có biểu thị trạng thái đặc trưng và từng mốc thởi gian rất tiện cho bạn chỉnh sửa.

+ Với mỗi dòng trạng thái Timeline cho phép bạn thực hiện các thao tác cơ bản như ẩn hiện trỏ chuột; sao chép, cắt, dán hoặc có thể loại bỏ cả vùng chọn đó của bạn. Để thực hiện được chức năng này đầu tiên bạn click chuột phải vào vùng chọn và xuất hiện menu ngữ cảnh cho phép bạn thực hiện các chức năng trên hoặc trên thanh menu bar bạn chọn menu Edit.
+ Chèn thêm các tiết tấu minh họa: bạn có thể thực hiện chèn 1 minh họa, một đoạn âm thanh đã chuẩn bị sẵn, hay tạo các điểm nhấn cho đoạn phim
+ Chèn hình ảnh: bạn nhấp vào biểu tượng images(  ) trên thanh Toolbar và chọn đường dẫn file hình bạn cần chèn, bạn có thể điều chỉnh thời gian bắt đầu và kết thúc việc xuất hiện của hình ảnh đó ngay trên dòng Pictures bằng cách dùng chuột co dãn và di chuyển chúng.
) trên thanh Toolbar và chọn đường dẫn file hình bạn cần chèn, bạn có thể điều chỉnh thời gian bắt đầu và kết thúc việc xuất hiện của hình ảnh đó ngay trên dòng Pictures bằng cách dùng chuột co dãn và di chuyển chúng.

+ Chèn các ghi chú: bạn tạo thêm các chú thích cho các tình huống phim của bạn bằng cách nhấn vào  chọn 1 trong các kiểu ghi chú sau đó nhấp đôi chuột vào để ghi chú thích tương ứng, tuy nhiên có thể thay đổi kiểu dáng của hình ghi chú bằng việc nhấp chọn Define Skin và chọn các mẩu khác do chương trình cung cấp, và cuối cùng nhập chú thích vào, lưu ý để hiện thị tiếng việt bạn nên chọn bảng mã là TCVN3 và định lại Font theo mã này.
chọn 1 trong các kiểu ghi chú sau đó nhấp đôi chuột vào để ghi chú thích tương ứng, tuy nhiên có thể thay đổi kiểu dáng của hình ghi chú bằng việc nhấp chọn Define Skin và chọn các mẩu khác do chương trình cung cấp, và cuối cùng nhập chú thích vào, lưu ý để hiện thị tiếng việt bạn nên chọn bảng mã là TCVN3 và định lại Font theo mã này.
+ Thêm các điểm nhấn: bạn nhấp chọn một trong các biểu tượng này  nhằm mục đích tăng sự chú ý cho đoạn Video bạn cho là quan trọng.
nhằm mục đích tăng sự chú ý cho đoạn Video bạn cho là quan trọng.
+ Thêm âm thanh: nếu bạn đã chuẩn bị trước 1 đoạn âm thanh cho kịch bản của mình bạn có thể chèn vào bằng cách nhấn nút  và chọn đường dẫn đến file âm thanh trong máy của bạn nhưng chú ý chương trình chỉ hỗ trợ âm thanh định dạng *.wav.
và chọn đường dẫn đến file âm thanh trong máy của bạn nhưng chú ý chương trình chỉ hỗ trợ âm thanh định dạng *.wav.
+ Chèn thêm các hoạt cảnh giữa các khoảng frame bằng cách nhấn vào  và chọn loại hoạt cảnh theo ý bạn tại dòng Effect name và điều chỉnh hướng tại Effect setting chọn change bạn có thể nhìn thấy hiệu ứng chuyển đổi mình chọn tại khung Previews và bấm OK để chấp nhận.
và chọn loại hoạt cảnh theo ý bạn tại dòng Effect name và điều chỉnh hướng tại Effect setting chọn change bạn có thể nhìn thấy hiệu ứng chuyển đổi mình chọn tại khung Previews và bấm OK để chấp nhận.
- Xuất bản phim: chương trình hỗ trợ bạn khá nhiều định dạng file, để thực hiện việc này bạn vào menu File chọn Export và chọn định dạng file bạn cần xuất phim.
Lưu ý với mỗi định dạng file chương trình cho phép bạn thiết lập các thông số để đoạn phim hoàn chỉnh hơn
Ví dụ bạn cần xuất file ra định dạng *.exe, bạn chọn File->Export->Generate an EXE File…và xuất hiển bảng điều chỉnh.

+ Thẻ Setting: dùng để thiết lập các chế độ màu, xuất bản hết những gì có trên Timeline Defined by Timelime hay tùy chọn 1 vài cái Customized và chọn các thành phần cần Export.
+ Thẻ Navigation Bar: cho xuất hiện thanh điều khiển giống như chương trình hát nhạc media hay không và vị trí nó xuất hiện, bằng cách chọn nó tại dòng Panel Kind, nếu muốn chọn các kiểu dáng khác bạn click chọn nó tại dòng Name.
+ Thẻ Author Settings: cho phép bạn thêm tên, phiên bản, tác giả hay các địa chỉ email liên hệ cho đoạn kịch bản của bạn bấm OK để đồng ý các tùy chọn và cuối cùng bấm Start để bắt đầu quá trình chuyển đổi và xuất bản phim.
Theo XHTT