ATITool -

ATITool
Ép xung để tăng tốc một linh kiện nói chung, card đồ họa nói riêng, là một việc làm hơi mạo hiểm nhưng đôi khi vẫn phải thực hiện khi so sánh với lựa chọn còn lại là mua cái mới! Tuy nhiên, việc làm này sẽ ít mạo hiểm hơn nếu thực hiện bằng phần mềm, ví dụ như phần mềm AtiTools dành cho card đồ họa.
Bạn sẽ làm gì nếu card đồ họa mới mua của mình chạy các game 3D một cách ì ạch, ngay cả khi đã giảm độ phân giải và chất lượng hình ảnh xuống thấp nhất? Mua card mới chăng? Thật không dễ dàng khi mà khả năng tài chính của bạn chỉ có hạn và còn phải tốn công tháo, lắp. Giải pháp tốt nhất trong trường hợp này là ép xung (overclocking) card đồ họa của bạn, tăng thêm tốc độ nhân và tốc độ bộ nhớ của nó, để nó có thể gánh được những game nặng.
Ép xung là một công việc phức tạp và đầy rủi ro, nhưng cũng hết sức thú vị. Với những “ocer” chuyên nghiệp, họ dùng cách ép xung cứng (cập nhật BIOS, chỉnh hiệu điện thế, tăng cường làm mát, sử dụng giải nhiệt bằng nước…) để đạt được tốc độ tối đa. Đối với dân nghiệp dư, cách thường được dùng là sử dụng một phần mềm như Riva Tuner, Power Strip, vừa tinh chỉnh vừa ép xung. Trong số này, mạnh mẽ nhất phải kể đến AtiTool.
Như tên gọi của nó, AtiTool được dùng tối ưu với các card đồ họa dùng GPU ATI, nhưng nó vẫn chạy rất tốt với GPU nVidia. Bài viết này sẽ giới thiệu cách làm dựa trên card Inno3D Geforce 6200. Hiện phiên bản mới nhất của AtiTool là 0.25 beta 10. Bạn đừng lo vì tuy là phiên bản beta, nhưng AtiTool đã chạy rất ổn định. Nếu muốn chắc ăn hơn nữa, bạn có thể dùng bản 0.26.
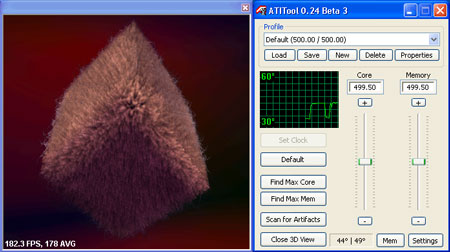
Quá trình cài đặt AtiTool hoàn toàn giống các phần mềm khác. Sau khi cài đặt xong, bạn có thể chạy chương trình ngay. Nếu muốn xem một số thông tin về card đồ họa như dung lượng bộ nhớ, loại bộ nhớ, độ rộng băng thông…, bạn vào phần Settings. Bạn cũng có thể thiết lập 2 tùy chọn: Áp dụng tần số ngay khi dịch chuyển con trượt, và sử dụng khoảng xung an toàn.
Quay trở lại màn hình chính, bạn có thể thấy AtiTool cung cấp cho bạn sử dụng 3 profile: chạy các ứng dụng 2D, 3D đơn giản, và 3D phức tạp. Bạn có thể thiết lập xung GPU và xung bộ nhớ cho từng loại ứng dụng. Với 2D và 3D đơn giản, có thể chỉ cần dùng tần số mặc định là đạt yêu cầu. Nhưng để có thể chạy tốt các ứng dụng 3D phức tạp (cụ thể là các game mà chúng ta đang muốn chơi), cần thiết phải đẩy tốc độ của card đồ họa lên mức cao nhất có thể (nhưng vẫn phải chạy ổn định, không nhiễu). Đây chính là thế mạnh của AtiTool. Nếu với Riva Tuner, bạn phải tự mình lựa chọn tốc độ (mà chưa chắc đã phù hợp), thì AtiTool làm công việc này một cách tự động cho bạn. Chúng ta sẽ dùng 3 chức năng: Find Max Core (tìm tốc độ GPU cao nhất), Find Max Mem (tìm tốc độ bộ nhớ cao nhất), và Scan for Artifacts (kiểm tra nhiễu) để thực hiện việc này.
Bạn nên cho chạy Find Max Mem trước, sau đó thiết lập xung bộ nhớ tìm được hoặc thấp hơn một chút và cho chạy Find Max Core, cuối cùng là chạy Scan for Artifacts. AtiTool sẽ tăng xung bộ nhớ lên từng 1,5 MHz một, sau đó sẽ kiểm tra và test lỗi, quá trình này được thực hiện liên tục cho đến khi tìm được tốc độ xung tối ưu. Nếu sau khi tăng xung mà hệ thống không ổn định (có lỗi trong quá trình kiểm tra), AtiTool sẽ giảm xung nhịp xuống và kiểm tra lại. Trong hình minh họa, AtiTool đã xác định xung bộ nhớ tối ưu là 277 MHz (trước đó xung bộ nhớ đã ở mức 281,5 MHz). Để xung đo được là chắc chắn và ổn định, bạn nên cho AtiTool chạy càng lâu càng tốt, ít nhất là 2 giờ. Nếu vì nóng ruột mà cho dừng lại sớm, rất có thể sau này bạn sẽ phải trả giá: đang say mê với Game thì hệ thống bị treo hay tự khởi động lại!
Sau khi tìm được xung bộ nhớ, bạn hãy chuyển sang tìm xung nhân. AtiTool sẽ cảnh báo bạn là card đồ họa của bạn đang ép xung, bạn cần phải chắc chắn là xung bộ nhớ không gây ra nhiễu, bởi vì thuật toán phát hiện nhiễu cho rằng nhiễu gây ra bởi GPU và nó sẽ giảm xung nhân xuống.
Việc kiểm tra xung nhân cũng cần được tiến hành trong ít nhất 2 giờ. Sau đó là cho kiểm tra nhiễu.
Tổng cộng sau khoảng… 6 tiếng đồng hồ, bạn có thể hưởng thụ thành quả của mình. Thử nghiệm với card Inno3D Geforce 6200 đã được AtiTool ép xung lên mức 424/277 so với mặc định là 350/250, kết quả thu được là khá ấn tượng: điểm 3DMark 2003 tăng từ 2402 điểm lên 2913, tức là tăng tới 22%!
Tuy nhiên, ép xung là một việc làm hơi mạo hiểm. Bạn cần phải hết sức cẩn thận và tỉ mỉ để tránh sự cố, vì nhà sản xuất sẽ không bảo hành cho bạn nếu việc này dẫn tới hư hỏng card đồ họa. Ngoài ra, khi ép xung nhiệt lượng tỏa ra cũng như điện năng tiêu thụ sẽ tăng lên, nếu nguồn điện chập chờn không ổn định, hệ thống của bạn có thể “lâm nguy”.
Theo vn-zoom










