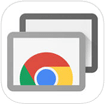Chrome Remote Desktop cho iOS - Truy cập máy tính từ xa bằng iPhone/iPad
Hình ảnh:
Chrome Remote Desktop for iOS cho phép người dùng truy cập máy tính cá nhân từ các thiết bị iPhone, iPad hoặc iPod Touch. Để sử dụng chương trình này, đầu tiên bạn cần cài đặt Chrome Remote Desktop trên máy tính trước.

Ứng dụng cho phép truy cập nhanh và an toàn vào máy tính từ xa thông qua màn hình của thiết bị cầm tay iOS.
Trên mỗi máy tính liên kết, người dùng cần thiết lập bộ truy cập từ xa thông qua phiên bản Chrome Remote Desktop từ Chrome Web Store. Trên điện thoại smartphone và máy tính bảng iDevice, mở ứng dụng và nhấn chọn bất cứ máy tính online nào để kết nối tức thời.
Ngôn ngữ giao diện: Tiếng Anh, Ả Rập, Bokmal, Na Uy, Catalan, Trung Quốc, Croatia, Cộng hòa Séc, Đan Mạch, Hà Lan, Phần Lan, Pháp, Đức, Hy Lạp, Do Thái, Hindi, Hungary, Indonesia, Ý, Nhật Bản, Hàn Quốc, Malaysia, Ba Lan, Bồ Đào Nha, Rumani, Nga, Slovakia, Tây Ban Nha, Thụy Điển, Thái Lan, Thổ Nhĩ Kỳ, Ukraina, tiếng Việt. Ứng dụng được thiết kế tối ưu hóa cho iPhone 5, iPhone 6 và iPhone 6 Plus.
Hướng dẫn và thủ thuật dùng Chrome Remote Desktop trên iPhone và iPad:
Xem và chỉnh sửa danh sách máy tính từ xa:
Để xem toàn bộ danh sách máy tính bạn đã thiết lập để truy cập từ xa, trước tiên cần đăng nhập vào ứng dụng trên di động. Nếu máy tính đang ở chế độ offline (ngắt kết nối) hoặc không hỗ trợ, biểu tượng máy sẽ có màu xám.
Để xóa một máy tính khỏi danh sách này, sử dụng phiên bản Chrome Remote Desktop từ Chrome Web Store trên máy tính bất kỳ. Bạn không thể thay đổi danh sách này trên thiết bị di động.
Cách chuyển tài khoản:
Nếu bạn đã đăng nhập bằng nhiều tài khoản Google trong ứng dụng, bạn có thể chuyển giữa chúng dễ dàng bằng cách chọn nút thực đơn góc trên cùng bên trái màn hình, sau đó chọn tài khoản cần dùng.



Vuốt, chạm và kéo để điều khiển máy tính từ xa:
Sau khi thiết bị iDevice đã kết nối với một máy tính từ xa, bạn có thể điều khiển thông qua 2 chế độ cơ bản là dưới dạng bàn di hoặc chạm tay. Chuyển giữa 2 chế độ điều khiển này thông qua thanh công cụ.
Các cử chỉ được hỗ trợ trong 2 chế độ này bao gồm:
- Cuộn lên hoặc xuống: vuốt bằng 2 ngón tay.
- Nhấn và kéo một mục: chạm, giữ và kéo.
- Thu phóng hình ảnh: kéo và duỗi bằng 2 ngón tay.
- Hiển thị bàn phím: vuốt lên bằng 3 ngón tay.
- Hiển thị thanh công cụ: vuốt xuống bằng 3 ngón tay.
Chế độ chạm:
Đây là chế độ mặc định cho máy tính bảng iPad. Trong chế độ này, bạn sẽ không thấy con trỏ chuột. Mỗi khi chạm vào màn hình cảm ứng của iPhone hay iPad, tương ứng bạn sẽ tạo ra một cú click chuột trái trên máy tính tại đúng vị trí đó. Tuy nhiên không thể click phải hoặc cuộn chuột trong chế độ này.
Chế độ bàn di:
Đây là chế độ điều khiển mặc định trên iPhone và iPod Touch. Tại đây bạn sẽ thấy con trỏ chuột và nhấn máy tính tại vị trí tương ứng. Thao tác click khi xảy ra khi có trỏ chuột nếu không sẽ xuất hiện hình bàn tay.
Bạn có thể dùng các cử chỉ dưới đây trong chế độ bàn di:
- Di chuyển chuột: vuốt tới vị trí bất kỳ trên màn hình.
- Chuột trái: chạm vào màn hình.
- Chuột phải: chạm vào màn hình bằng 2 ngón tay.
- Cuộn giữa: chạm vào màn hình bằng 3 ngón tay.
Loc Nguyen