Device Remover 0.9.3597.24362 -
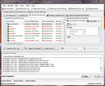
Device Remover 0.9.3597.24362
Một trong những điểm yếu của hệ điều hành Windows là những công cụ quản lý thiết bị sẵn có của hệ thống. Với những công cụ được trang bị trên hệ điều hành, bạn chỉ có thể biết những thông tin cơ bản của thiết bị. Tuy nhiên, khi gặp rắc rối về vấn đề driver của thiết bị, bạn sẽ cần biết nhiều thông tin hơn để có thể giải quyết những vấn đề rắc rối đó một cách dễ dàng. Có nhiều công cụ có thể đảm nhận vai trò trên, nhưng nổi bật là Device Remover, một công cụ mạnh mẽ và hoàn toàn miễn phí. Device Remover tương thích với mọi phiên bản của hệ điều hành Windows (kể cả Windows 7).
Với Device Remover bạn có thể thực hiện việc gỡ bỏ các thiết bị ngoại vi bằng phần mềm một cách dễ dàng, xem thông tin chi tiết của thiết bị, gỡ rối các vấn đề gặp phải của thiết bị, hiệu chỉnh cùng lúc nhiều thiết bị, dò tìm thiết bị mới, sao lưu driver thiết bị...

1. Khởi động chương trình
Mặc định, khi bạn chạy chương trình Device Remover, cửa sổ Debug console được mở ra. Trong cửa sổ này có chứa rất nhiều thông tin về thiết bị mà bạn cần, trong đó có cả thông tin về lỗi phần cứng. Hoàn tất việc tải thông tin thiết bị phần cứng, giao diện chính của chương trình xuất hiện ngay sau đó. Device Remover bao gồm những công cụ: Danh sách các thiết bị được biểu diễn dưới dạng cây (Devices tree), đặc tính của thiết bị được chọn (Selected Device Properties), tìm thiết bị (Search for Device)...
2. Cập nhật các thiết bị phần cứng
Danh sách các thiết bị phần cứng sẽ được hiển thị đầy đủ bên trong mục Devices Tree của chương trình. Với thao tác cắm vào hoặc gỡ ra, chương trình sẽ từng bước kiểm tra và nhận diện các thiết bị một cách tự động nếu bạn đánh dấu chọn vào Update Devices List On Device Change trong menu View. Để gỡ bỏ thiết bị, ta chọn thiết bị cần gỡ bỏ, sau đó nhấn nút Remove Selected.
3. Xem các thiết bị ẩn
Để xem được các thiết bị ẩn, bạn nhấp vào View Device Remover Display Mode, và đánh dấu chọn vào Show Only Hidden/Detached Devices. Bạn có thể xem đầy đủ thông tin của một thiết bị bằng cách nhấp chuột vào tên của thiết bị cần xem.
4. Tạo dịch vụ hoặc một trình điều khiển thiết bị
Một trong những tính năng thú vị của Device Remover là có khả năng tạo ra một dịch vụ (service) hoặc một trình điều khiển thiết bị (driver). Để làm được điều đó, bạn nhấp vào thẻ Drivers and Services, sau đó nhấp nút Create Services .
5. Tìm kiếm
Với sự hỗ trợ tìm kiếm của Device Remover, bạn có thể tìm kiếm một thiết bị hoặc một trình điều khiển một cách dễ dàng và nhanh chóng. Ví dụ: bạn muốn biết thông tin về trình điều khiển USBSTOR, đầu tiên bạn nhấp vào nút Search for Service/Driver, nhập dòng chữ “USB” và nhấp vào nút Find. Kết quả tìm kiếm sẽ được liệt kê với đầy đủ các thông tin cần thiết về các thiết bị cần tìm.
Theo BCT










