FairUse Wizard 2 Light Edition -
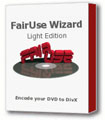
FairUse Wizard 2 Light Edition
DVD là một định dạng đĩa được sử dụng khá phổ biến hiện nay với dung lượng khá lớn (khoảng 4.7GB cho một mặt đĩa) nên nếu bạn muốn sao chép chương trình trong đĩa thì phải cần đĩa cứng có dung lượng khá lớn. Công cụ nén đĩa DVD mạnh nhằm giảm bớt dung lượng có trong đĩa và FairUse Wizard 2 là một chương trình đáp ứng được yêu cầu trên.

Chương trình hỗ trợ hầu hết các định dạng DVD hiện nay và ngay cả H264 là định dạng mới nhất cũng được hỗ trợ.
FUW sẽ giúp bạn nén tất cả các đĩa DVD thông dụng nhất hiện nay. Tuy nhiên nếu bạn không nắm rõ chương trình thì quả là rất khó để sử dụng. Bài viết này tôi xin giới thiệu từng bước để các bạn tiến hành thực hiện nén đĩa từ DVD sang XviD.
Bước 1: Màn hình làm việc hiện ra bạn đánh dấu mục Create a new project và đặt tên cho Project mới tại ô Name sau đó bạn nhấn chọn Browse để chỉ đường dẫn mà bạn muốn lưu tập tin nén đó (Lưu ý: nơi lưu của bạn phải ít nhất là trống 7GB do nội dung đĩa DVD và nội dung đã nén sẽ chuyển đến đó cùng lúc). Sau đó chọn Next sẽ thấy cửa sổ Select DVD Drive hiện ra, phần trên chọn ổ đĩa chứa đĩa DVD (nếu bạn có tập tin ISO đã lưu sẵn bạn có thể chọn trong mục Browse>chỉ nơi đến tập tin ISO ở phần dưới). Nếu không bạn chọn OK để chương trình tiếp tục làm việc.
Bước 2: Một cửa sổ hiện ra yêu cầu bạn chọn kiểu tệp mà bạn muốn kiểu định dạng. Sau khi nhấn Next bạn chờ khoảng thời gian khá lâu để chương trình tiến hành sao chép đĩa DVD vào ổ cứng của bạn, nhanh hay chậm là tùy thuộc nhiều yếu tố như: cấu hình máy, chất lượng ổ đĩa/ đĩa DVD… Với máy cấu hình khiêm tốn CPU 2.8Ghz, Ram 760 MB,… tôi thực hiện mất khoảng gần 50 phút (hơi lâu nhưng chất lượng làm việc cho hiệu quả rất tốt). Sau khi thực hiện quá trình sao chép xong bạn sẽ được đưa đến cửa sổ làm việc
Bước 3: Bạn kéo thanh trược để tiến hành thiết lập độ dài thời gian của tập tin sau khi nén, khu vực chuyển đổi, … Lưu ý: lưu lượng DVD được giảm như thế nào cao hay thấp là tùy thuộc vào các bước thực hiện tại đây, bạn nên đánh dấu chế độ Auto Set để chương trình làm một số việc tự động trong việc tối ưu chất lượng của hình ảnh
Ngoài ra bạn còn có một số lựa chọn ở đây như: chọn logo cho tập tin video sau khi nén, thiết lập phụ đề,…
Xong xuôi một cửa sổ hiện ra bạn nên đánh dấu vào mục Auto Detect để chương trình tự động điền các thông số cần thiết cho bạn, sau đó chọn Next để tiếp tục.
Bước 4: Bạn tiến hành chọn các kiểu định dạng file sau khi xuất trong phần Video Codec. Mục Two passes là nơi bạn có thể giới hạn cho dung lượng file sau khi xuất (bạn cũng có thể bỏ qua chỗ này nếu thấy không cần thiết)
Trong mục Encoding Settings các bạn có các lựa chọn như:
+ Encoding speed (tốc độ của việc chuyển định dạng).
+ Encoding speed ESS (tốc độ chuyển đổi nhưng dành các định dạng chuẩn như DivX,… trong ví dụ tôi chọn mục DivX, bạn có thể chọn mục Codec settings để tiến hành thiết lập thủ công mà không cần chương trình tự động thiết lập nhằm theo ý thích bạn.
+ Audio ones: bạn chọn cho mình các thông số về âm thanh (khuyến cáo nên để ít nhất tần số âm thanh là 128bit)
+ Set the resolution you want: là nơi lựa chọn độ phân giải cho hình ảnh thể hiện, bạn có thể chọn mục Use TV display mode nếu bạn muốn chiếu lên tivi
Sau đó chọn Next để tiếp tục làm việc, bạn phải chờ một thời gian lâu để chương trình thực hiện quá trình nén đĩa. Như đã nói ở trên nhanh hay chậm là tùy thuộc vào nhiều yếu tố, nếu bạn cảm thấy lâu và muốn đi làm việc gì đó bạn có thể chọn Shutdown the computer when done để máy tính tự động “Shutdown” sau khi nó thực hiện xong quá trình nén đĩa.
Sau khi chương trình thực hiện quá trình nén đĩa xong bạn có thể tiến hành lấy đĩa DVD ra và mở thử tập tin vừa tạo xem chất lượng thế nào. Thử nghiệm đĩa DVD phim dung lượng 4.27 GB sau khi nén giảm được còn 3.43GB mà chất lượng chẳng khác là bao.
Theo TTO










