FarStone Snapshot 7 (FS7) -
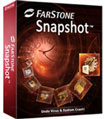
FarStone Snapshot 7 (FS7)
Với tính năng sao lưu mạnh mẽ, bạn có thể phục hồi lại một hệ điều hành bị lỗi về thời điểm trước đó chỉ trong vòng 5 giây nhờ vào công cụ FarStone Snapshot 7 (FS7).
Cùng chung cơ chế vận hành nhưng FS7 lại được xem là phiên bản hoàn hảo của trình System Restore trong Windows. Với sự trợ giúp của công cụ này, bạn không còn lo ngại về vấn đề virus phá hoại Windows, hệ điều hành bị lỗi, chỉ cần một cú nhấn chuột thì tất cả sẽ trở về trạng thái ban đầu.

1. FarStone Snapshot hoạt động như thế nào?
Dựa vào một phần dung lượng của ổ cứng, chương trình sẽ tạo ra các điểm sao lưu (Restore Point) và khi hệ thống bị lỗi, bạn có thể khôi phục lại trạng thái ban đầu nhờ vào các điểm khôi phục hồi đó. Chương trình chạy hoàn toàn độc lập với Windows, hỗ trợ chế độ phục hồi bên ngoài hệ thống (không cần khởi động vào Windows) và tốc độ phục hồi khá nhanh.
Trong quá trình cài đặt, FS7 sẽ yêu cầu bạn tạo một phân vùng dạng Secure Area dùng để làm nơi lưu trữ dữ liệu backup. Tại bước cài đặt Create a secure Area, bạn nên chọn phân vùng còn trống nhiều để đảm bảo dữ liệu sao lưu được chép trọn vẹn. Dung lượng phân vùng này sẽ có kích thước tối thiểu 1.2 GB và bạn có thể hiệu chỉnh lại thông qua ô nhập liệu của chương trình.
2. Tạo một điểm phục hồi hệ thống:
Để tạo một thời điểm phục hồi trong FS7, tại giao diện chính của chương trình, bạn chọn Create a Restore Point, đặt tên cho file sao lưu trong phần Enter a name for this System Snapshot và nhấn Next. Trong phần Schedule Settings, bạn có thể chọn chức năng để chương trình tự động sao lưu thời điểm phục hồi theo lịch hẹn, có thể chọn mục ScheduleCreate a new System Snapshot whenever I start my computer để mỗi lần khởi động máy tính, chương trình sẽ tự tạo một điểm sao lưu.
Phần Automatic Restore Settings, nếu bạn chọn mục Restore to the lastest System Snapshot at every startup thì hệ thống sẽ tự phục hồi về thời điểm cuối cùng khi khởi động máy (tính năng này khá giống với cơ chế hoạt động của phần mềm DeepFreeze), mọi dữ liệu làm việc sau khi khởi động lại thì sẽ... biến mất.
Với cơ chế phục hồi, bạn có thể thiết lập chỉ phục hồi phân vùng hệ điều hành (System Partition), hoặc phục hồi toàn bộ ổ cứng (Entire Hard Drive), mục Reboot client computer at được chọn để sau một khoảng thời gian nào đó chương trình sẽ tự phục hồi. Khi chọn xong, bạn nhấn Next để chương trình quét và tạo điểm phục hồi.
3. Phục hồi hệ thống với SYSTEM SNAPSHOT:
Để phục hồi hệ thống vào thời điểm an toàn (thường dùng khi hệ thống bị dính virus, cập nhật Windows hỏng, cài driver sai...), trong giao diện chính của FS7, bạn chọn Return to a System Snapshot. Trong cửa sổ hiện ra, bạn chọn ngày đã sao lưu trong phần Choose a date, phần Choose a system snapshot, bạn chọn một điểm phục hồi trong ngày sao lưu và kich Next.
Ở cửa sổ Select a restore options tiếp theo, bạn đánh dấu chọn Zrive Only (với Z là ký tự phân vùng cài hệ điều hành) để chỉ phục hồi phân vùng này hoặc Entire Hard Drive khi muốn phục hồi hoàn toàn ổ cứng. Sau đó, bạn kích Next và chọn OK ở khung cảnh báo hiện ra.
Trong trường hợp không thể khởi động Windows được nữa, khi vừa bật máy tính và tới bảng thông báo của FarStone SnapShot, bạn hãy nhấn phím F4 để vào giao diện FS7 ngoài Windows (giao diện phục hồi tương tự nhưng khi sử dụng chương trình trong Windows).
Qua thử nghiệm cho thấy, chương trình phục hồi toàn bộ ổ cứng khá nhanh trong khoảng vài giây với một ổ cứng 160 GB đã dùng hết 50% dung lượng.
Với trường hợp chỉ mất dữ liệu quan trọng, thay vì phải phục hồi lại toàn bộ hệ thống, bạn có thể sử dụng tính năng Preview Drive của FS7 để lấy lại dữ liệu. Đầu tiên bạn chọn một thời điểm phục hồi trong FS, sau khi chọn điểm phục hồi tương ứng, bạn chọn Preview System Snapshot, chờ trong chốt lát bạn sẽ thấy cửa sổ Windows Explorer xuất hiện thêm các ổ cứng có tên SNAPSHOTxxx (ký tự ứng với phân vùng trên ổ cứng). Bạn có thể truy cập vào các phân vùng này để lấy lại dữ liệu đã mất. Muốn gỡ các phân vùng này, bạn vào Tool > Unmount Preview Drive.
Links down phần 1: http://www.mediafire.com/?vux0b2zw4c9pbp7
Links down phần 2: http://www.mediafire.com/?kuzbv4v7ctdkkaj
Theo 24h










