Free Screencast - Quay video màn hình, video webcam
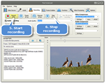
Free Screencast là một ứng dụng nhỏ gọn cho phép người dùng sử dụng webcam máy tính hoặc một thiết bị tương tự để thu lại video và audio.
Đồng thời, chương trình này còn giúp người dùng quay lại video màn hình cũng như quay video qua một camera có kết nối qua mạng. Free Screencast cũng hỗ trợ các tính năng thu âm file audio và chụp ảnh.

Một số tính năng chính của Free Screencast:
- Quay video màn hình: Với Free Screencast, bạn có thể quay video toàn màn hình hoặc chỉ một phần trên màn hình. Chương trình này có thể hoạt động tốt kể cả khi bạn sử dụng hệ thống đa màn hình.
- Chia sẻ video màn hình: Người dùng có thể lưu video đã quay về các định dạng MP4, FLV, 3GP, WebM,... Do đó, bạn có thể đăng tải các video này lên website, blog, YouTube hoặc chia sẻ với bạn bè một cách dễ dàng.
- Quay video và thu âm file audio: Không chỉ quay video màn hình, Free Screencast còn cho phép đồng bộ video đó với file audio thu âm qua một micro, qua bộ mix audio và các thiết bị thu âm khác.
- Quay video qua một số thiết bị: Ứng dụng này cho phép ghi hình video qua một số thiết bị bao gồm: webcam, máy ảnh kỹ thuật số, máy ảnh USB, thẻ PCI hoặc một thiết bị ghi hình video nào đó.
- Ghi hình video qua camera IP: Người dùng có thể biến máy tính của mình thành một hệ thống theo dõi qua video. Bạn có thể chụp ảnh trong nhà, trong văn bản, trong bãi đỗ xe của mình. Free Screencast cho phép ghi hình lên đến 30 khung hình trên giây thông qua các camera IP.
- Ghi đè hình ảnh/văn bản vào video: Bạn có thể chèn hình ảnh hoặc chữ vào bất kỳ phần nào của video để tăng tính hấp dẫn của video hoặc thêm đánh dấu bản quyền vào video của mình.
- Chụp ảnh trong video:
- Người dùng có thể chụp và sử dụng một số ảnh trong Webcam hoặc ảnh màn hình trong chế độ chụp một ảnh hoặc chụp nhiều ảnh cùng lúc và lưu các ảnh này thành định dạng BMP/JPEG để sử dụng.
- Hẹn giờ quay video: Free Screencast hỗ trợ một tính năng lên kế hoạch cho phép bạn đặt trước thời gian cũng như độ dài video muốn ghi hình.
Yêu cầu:
- CPU: Intel Pentium 4 (2GHz) hoặc AMD Athlon XP 2800+ (2.2GHz).
- RAM: 512 MB.
Lưu ý khi cài đặt Free Screencast:
Đề xuất tải và cài đặt một số phần mềm hoặc thành phần không cần thiết.
Hướng dẫn sử dụng Free Screencast:
Bước 1: Chọn khu vực quay video.
Mở chương trình, nhấn nút Screen. Ứng dụng sẽ mở ra một cửa sổ xem trước trong chế độ toàn màn hình. Nếu bạn chỉ muốn quay một khu vực nhất định trên màn hình, di chuột thanh trượt Zoom để phóng to/thu nhỏ ảnh, di chuyển thanh trượt ngang và thanh dọc để chọn khu vực muốn quay và nhấn nút OK.

Nếu bạn không muốn hiển thị con trỏ chuột trong video, bỏ dấu tích trong ô With Cursor.
Trong trường hợp máy tính của bạn kết nối với nhiều màn hình, nhập số thứ tự của màn hình muốn quay video.
Cách quay video từ Webcam và camera IP:
Nhấn nút Device để chọn camera kết nối với máy tính trong danh sách Video Source. Người dùng cũng có thể lựa chọn riêng kích thước của video đầu ra hoặc chọn một trong các gói Video Format của có sẵn của chương trình. Bạn cũng có thể điều chỉnh các thiết lập khác nếu muốn.

Nhấn nút Network và nhập URL của camera IP. Thiết lập kết nối và thời gian chờ (timeout). Sau khi xác nhận, nhập tên người dùng và mật khẩu của bạn và nhấn nút Start Preview để giám sát từ xa các hoạt động trên camera. Để kiểm soát được camera IP, bạn cần nhập lệnh vào phần Send an IP camera command và nhấn nút Send.

Bước 2: Chọn các thiết lập quay hình.
Nhấn vào tab Recording. Nếu bạn muốn quay video có tiếng, đánh dấu tích vào ô Audio Recording và chọn chất lượng âm thanh trong một danh sách thả xuống. Nếu muốn quay video câm, bỏ dấu tích trong ô này.

Người dùng có thể lựa chọn một trong các định dạng video sau đây: AVI, ASF(WMV), MP4, FLV, MKV, WebM... Đồng thời, bạn có thể chọn bộ giải mã trong phần Video Compressor hoặc tùy chỉnh theo ý mình.
Trong phần Recording Timer, chọn dấu tích trong các ô Stop after/Start after để đặt tự động kết thúc/bắt đầu quá trình quay video sau một khoảng thời gian nhất định (khoảng thời gian này tính theo giây). Tích chuột vào ô New file every... Nếu muốn ghi hình nhiều video sau mỗi khoảng thời gian nhất định. Để quy định khoảng thời gian này, nhập số giây vào trường Timer interval. Để tắt tính năng Recording Timer, chọn Disabled.
Người dùng có thể chỉnh sửa nguồn audio, channel, master input mix, balance audio trong tab Audio.

Nếu bạn muốn chụp ảnh trong video, nhấn vào tab Frame Grabber. Free Screencast hỗ trợ hai chế độ: chụp một hoặc nhiều ảnh.

Nhấn vào tab Overlays để chèn hình ảnh/văn bản vào video.

Để chuyển hướng hoặc lật video theo chiều/góc theo ý người dùng, truy cập Video Processing.

Bạn có thể nhấp vào Options để thiết lập các phím tắt như: bắt đầu, tạm dừng, tiếp tục hoặc ngừng quá trình ghi hình.

Bước 3: Tiến hành quay video.
Sau khi đã chỉnh sửa thiết lập cần thiết, nhấn vào nút Record hoặc phím F9 để bắt đầu ghi hình.

Thùy Vân










