FVIK - Bộ hỗ trợ gõ tiếng Việt đơn giản, hiệu quả
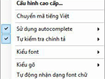
Bộ gõ FVIK (F – Vietnamese Input Keyboard) được tạo ra với một ý tưởng: đơn giản, dễ dùng, không màu mè, không đẹp nhưng hiệu quả... Phần mềm cho phép gõ tiếng Việt theo phong cách mới dành cho mọi hệ điều hành Windows.
FVIK không chỉ tích hợp hai kiểu gõ VNI và Telex, đầy đủ bảng mã, tính năng soạn bảng gõ tắt, kiểm tra chính tả, FVIK 1.2.4 còn được trang bị thêm 3 tính năng khá hay:
- AutoComplete: Tự động hiển thị danh sách từ gợi ý, giúp đẩy nhanh tốc độ gõ văn bản.
- Tự động nhận dạng font nguồn, giúp việc chuyển mã đơn giản và nhanh chóng hơn rất nhiều
- Cấu hình kiểu gõ, bảng mã riêng biệt cho từng ứng dụng.
Trước khi sử dụng FVIK, bạn cần đóng bộ gõ tiếng Việt khác đang chạy để tránh sự “xung đột” khi nhập liệu. Khi kích hoạt, biểu tượng FVIK sẽ xuất hiện trên khay hệ thống.

Để cấu hình các tính năng của FVIK, bạn chỉ việc kích chuột vào biểu tượng trên khay hệ thống này và lựa chọn các tính năng cần thiết. Nếu cần cấu hình chi tiết hơn bạn hãy chọn phần Cấu hình cao cấp...

Có thể coi đây là một phiên bản gõ tiếng Việt đặc biệt nhất, toàn bộ source được thiết kế lại để đảm bảo bộ nhớ ít nhất - chỉ chiếm chưa tới 1MB RAM.
Điểm bất tiện của FVIK là yêu cầu Windows phải cài sẵn .NET Framework 2.0.
Cơ bản
Sử dụng AutoComplete
Giới thiệu: Tính năng này cho phép người dùng gõ nhanh hơn theo kiểu các editor như VS2005 hay dùng.
Cách dùng:
- Bật chế độ autocomplete lên
- Nếu là lần đầu sử dụng thì bạn chỉ cần gõ 1 cụm từ bất kỳ ví dụ:
- Gõ “tổ chức”.
- Bấm phím mũi tên xuống chọn từ tổ chức.
- Nhấn tab hoặc enter tuỳ cấu hình của bạn.
- Lần sau nếu gặp từ này bạn chỉ cần gõ: “tc” + tab hoặc enter nó sẽ ra “tổ chức”; “Tc” + tab hoặc enter nó sẽ ra “Tổ chức”; “TC” + tab hoặc enter nó sẽ ra “TỔ CHỨC”
- Giả sử bạn định nghĩa thêm từ “tài chính” thì lúc đó nếu bạn gõ “tc” nó sẽ ra 2 từ. Tuy nhiên nó sẽ chọn giùm bạn từ gần nhất bạn đã chọn.
- Bạn có thể gõ “to chuc” để có “tổ chức”
Sử dụng Tự kiểm tra chính tả
Giới thiệu: Tính năng này cho phép bạn thực hiện chế độ kiểm tra chính tả ngay khi đang gõ. Có 2 mức tuỳ chọn: chính xác và tương đối
Cách dùng:
- Đối với chế độ Chính xác: từ sai chính tả là từ không có trong từ điển tiếng Việt. Ví dụ: dùm, dỡn,…
- Đối với chế độ Tương đối: từ sai chính tả là từ không thể đọc được bằng tiếng Việt. Ví dụ: báic, gnhĩa.
- Chú ý: Không cần gõ đúp trong các từ tiếng Anh vì chương trình sẽ tự biến thành tiếng Anh ngay sau khi thấy có sự sai chhhh tả.
Sử dụng Kiểu font
Giới thiệu: Tính năng này cho phép bạn chọn chế độ font chữ thích hợp với ứng dụng đang gõ.
Cách sử dụng: Chọn kiểu font tương ứng.
Sử dụng Kiểu gõ
Giới thiệu: Tính năng này cho phép bạn chọn một trong 2 kiểu gõ là telex và vni.
Cách dùng: Chọn kiểu gõ thích hợp.
Sử dụng Tự động nhận dạng font chữ
Giới thiệu: Tính năng này cho phép chương trình tự động nhận ra bạn đang sử dụng font gì trong ứng dụng (hơi hạn chế)
Cách dùng: bật tính năng này lên.
Sử dụng clipboard
Giới thiệu: Tính năng này cho phép bạn chọn cách bỏ dấu bằng Clipboard (tương thích hạn chế với win 64 bít, không khuyến khích dùng)
Cách dùng: bật tính năng này lên.
Khởi động cùng Windows
Nâng cao
Có 2 mục chọn dành cho cách sử dụng nâng cao. Gồm có:
Bộ gõ ảo
Giới thiệu: Là tính năng đặc biệt của chương trình cho phép bạn gõ thoải mái trong các ứng dụng khác nhau với các thiết lập khác nhau.
Cách sử dụng:
- Thêm mới một bộ gõ ảo:
- Chọn vào mục “[Chương trình mới]”.
- Gõ một phần bất kỳ trong tên cửa sổ bạn muốn thiết lập. Ví dụ: “vnexpress”. Có thể bỏ trống. Hoặc
- Chọn tên ứng dụng cần thiết lập. Ví dụ: “WINWORD”. Có thể bấm nút […] để chọn ứng dụng.
- Chỉnh sửa các tuỳ chọn riêng cho ứng dụng như cách dùng menu. Bạn thậm chí có thể tắt bộ gõ trong ứng dụng được chọn.
- Bấm nút Lưu
- Cập nhật một bộ gõ ảo: bạn chỉ việc chọn một mục bất kỳ.
Chú ý: Tên ứng dụng và tên cửa sổ được kết hợp theo phép toán “và” nên nếu bạn muốn toàn bộ MS Word đều dùng bộ gõ ảo như nhau chỉ cần bỏ trống phần tên cửa sổ.
Tuỳ chọn ẩn
Giới thiệu: Cho phép bạn tình chỉnh chương trình tuỳ theo nhu cầu sử dụng.
Cách dùng:
- Nạp dữ liệu cho AutoComplete: Mục này cho phép bật tắt quá trình nạp từ điển khi khởi động chương trình.
- Nạp dữ liệu cho AutoComplete (viết tắt): Mục này cho phép bật tắt quá trình nạp từ điển viết tắt khi khởi động chương trình.
- Có sử dụng bộ gõ ảo: Mục này cho phép bật tắt tính năng Bộ gõ ảo.
- Gõ space xoá luôn bộ nhớ đệm: Nếu bật tính năng này của FVIK thì đồng nghĩa với việc bạn chỉ bỏ dấu trong 1 từ gần nhất, không thể đi lui nhiều từ được.
- Chỉ kiểm tra chính tả khi nhấn may han space hoặc các dấu ngắt câu: Nếu bật tính năng này thì việc check chính tả chỉ xảy ra khi bạn nhấn space hoặc các dấu câu, thích hợp với các bạn quen gõ đúp trong tiếng Anh.
- Chú ý: nhớ bấm nút Lưu để xác nhận FVIK.










