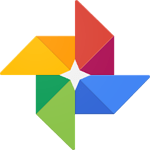Google Photos cho Android - Lưu trữ ảnh, video không giới hạn trên Android
Hình ảnh:
Google Photos cho Android vừa cập nhật phiên bản mới với tính năng sao lưu thủ công nhanh hơn và cho phép tìm kiếm ảnh bằng biểu tượng cảm xúc. Tải ngay Google Photos về máy để quản lý ảnh và xem ảnh thông minh hơn nhé.


Giống như nhiều ứng dụng lưu trữ đám mây hiện nay, Google Photos cũng cho phép lưu trữ, sao lưu ảnh và video. Tuy nhiên, ứng dụng này sở hữu 3 đặc điểm rất nổi bật là không giới hạn dung lượng lưu trữ, hỗ trợ lưu trữ ảnh / video chất lượng cao và hoàn toàn miễn phí sử dụng.
Những điểm mới trên ứng dụng Google Photos for Android bản cập nhật
- Bổ sung nhóm bộ lọc ảnh thông minh, mạnh mẽ và hoàn toàn mới trên Google Photos, cho phép xử lý ảnh đa phong cách bằng cách áp dụng bộ lọc bằng thao tác 1 chạm. Những bức ảnh với bộ lọc nghệ thuật sẽ tạo ra những phong cách khác nhau tùy theo ý đồ của người dùng.
- Thêm nhiều tùy chọn chỉnh sửa ảnh cao cấp như tăng giảm độ sáng, chỉnh màu... bao gồm cả thanh trượt Deep Blue để thêm màu xanh cho bầu trời hay nước biển.
- Dễ dàng tạo video từ ảnh để làm phim nhân dịp đầy tháng cho em bé, album ảnh du lịch hay sự kiện...
- Thêm tính năng Google Lens
Tính năng nổi bật của Google Photos cho Android
- Thẻ Assistant: Các nút bấm để tạo album mới, ghép ảnh, tạo hiệu ứng Animation và hiệu ứng phim ảnh được thiết kế lại thuận tiện cho người dùng hơn.

- Thẻ Collections: Đổi tên thành Albums giúp người dùng dễ hiểu hơn về chức năng của nó. Đặc biệt, ở phía trên cùng thẻ Albums giờ đây có thêm một hàng mới cho phép truy cập Album được chia sẻ, cũng như các tính năng People (mọi người), Places (các địa điểm), video, phim...


- Shortcut chính xem toàn bộ ảnh không nằm ở menu bên trái (truy cập bằng cách vuốt ngón tay từ trái màn hình vào trong) mà chuyển xuống thanh điều hướng ở cuối màn hình.
- Khi xem kết quả tìm kiếm, chạm vào biểu tượng ▼ để xem tất cả các hình ảnh được lưu từ ngày đó.
Tính năng chính của Google Photos cho Android
Tìm kiếm bằng hình ảnh
- Bạn có thể tìm kiếm kho hình ảnh của mình theo địa điểm và nội dung xuất hiện trong ảnh. Bạn đang tìm kiếm món fish taco đã ăn ở Hawaii? Chỉ cần gõ tìm kiếm “Hawaii” hoặc “ đồ ăn” để tìm nó thậm chí không cần mô tả.
Tự động sao lưu
- Giữ tất cả ảnh và video của bạn được an toàn và có thể truy cập từ bất kỳ thiết bị nào. Lựa chọn lưu trữ miễn phí và không giới hạn của Google để lưu trữ hình ảnh chất lượng cao hoặc đối đa 15 GB ảnh miễn phí (chia sẻ thông qua tài khoản Google cá nhân).


Tiết kiệm bộ nhớ cho thiết bị
- Google Photos có thể giúp bạn sao lưu an toàn video và ảnh từ thiết bị mà không cần lo lắng về việc phải xóa bớt ảnh hoặc video đi để có thêm bộ nhớ.
Mang hình ảnh vào cuộc sống
- Tự động tạo video ảnh, câu chuyện ảnh tương tác, cắt dán ảnh, ảnh động...
Chỉnh sửa ảnh
- Chỉnh sửa thành những bức ảnh đẹp chỉ bằng một cú chạm. Sử dụng công cụ chỉnh sửa ảnh và video đơn giản và mạnh mẽ để áp dụng các bộ lọc, điều chỉnh màu...
Chia sẻ
- Chia sẻ hàng trăm bức ảnh bằng đường link thông qua bất kỳ ứng dụng nào bạn muốn.
- Bổ sung tính năng Shared Album cho cả 2 nền tảng Android và iOS. Tính năng này được hiểu như sau: Khi bạn chia sẻ album với một ai đó thì họ sẽ có thể thêm ảnh và video của mình vào album này một cách dễ dàng. Mỗi khi có một tập tin mới, Google Photos sẽ hiển thị một thông báo để bạn biết. Đồng thời, bạn cũng có thể lưu ảnh và video từ Shared Album vào thư viện trên máy.
- Cách sử dụng tính năng Shared Album: Chọn ảnh hoặc video => Share Menu => New shared album => gửi link cho bạn bè.
Tính năng khác
- Trình chiếu ảnh và video của bạn sang TV ngay cả khi bạn chưa sao lưu.
- Chia sẻ trực tiếp hoạt ảnh với WhatsApp.
- Điều chỉnh tốc độ quay video chuyển động chậm bằng ứng dụng Google Camera.
- Bổ sung nút Free Up Space trong menu Settings (cài đặt) => Assitant: Tính năng này cho phép người dùng dọn dẹp các hình ảnh trùng lặp. Chẳng hạn, nếu một bức ảnh đã được tải lên đám mây, Google Photos sẽ hiển thị thông báo Okay để bạn biết rằng có thể xóa chúng nhằm tăng không gian trống cho việc lưu các hình ảnh mới. Để ngăn chặn việc vô tình xóa nhầm dữ liệu, Google cũng yêu cầu người dùng xác nhận hai lần ý định của mình trước khi chạy tính năng Free Up Space.
- Tự động tạo album mới chứa các hình ảnh nổi bật nhất mỗi khi bạn kết thúc một chuyến hành trình nào đó. Người dùng có thể thêm text, bản đồ và nhiều hơn nữa.
- Phục hồi các thay đổi bạn đã thực hiện với ảnh.
- Sau một sự kiện hoặc chuyến đi, tải album đề xuất được sắp xếp với những bức ảnh đẹp nhất của bạn.
- Thêm bản đồ, ghim vị trí và văn bản vào album.
- Lưu những ảnh bạn muốn vào thời điểm cần thiết bằng sao lưu thủ công. Chỉ cần chọn ảnh, nhấn vào menu dấu ba chấm rồi chọn "Sao lưu ngay".
- Tìm kiếm ảnh của bạn bằng biểu tượng cảm xúc
Cách sử dụng Google Photos cho Android
1. Cách tìm kiếm ảnh nhanh
Khi bạn mở ứng dụng Google Photos, bạn sẽ nhìn thấy tất cả ảnh và video trên thiết bị của bạn. Nếu bạn bật sao lưu và đồng bộ “backup & sync”, mọi thứ được đồng bộ lên thư viện Google Photos.
Tìm kiếm ảnh vừa chụp
- Mở ứng dụng Google Photos

- Ở phía bên trái trên cùng, chạm vào biểu tượng
 > chọn Photos
> chọn Photos - Bạn sẽ tìm thấy ảnh vừa chụp ở phía trên. Cuộn xuống để xem ảnh khác.
Tìm ảnh kỷ niệm trong quá khứ
- Bạn có nhiều bức ảnh trên điện thoại hoặc máy tính bảng. Cố gắng nhớ một số thứ về bức ảnh đó, ví dụ như con chó, bãi biển hoặc bất cứ nơi nào.
- Ở dưới cùng bên phải, chạm vào biểu tượng
 (Nếu bạn không xem nó, mở menu > chạm vào Photos)
(Nếu bạn không xem nó, mở menu > chạm vào Photos) - Trong hộp ở phía trên, gõ bất cứ điều gì liên quan đến bức ảnh như “bãi biển”, “con chó” hoặc “Paris” > chạm Enter.
2. Chỉnh sửa ảnh với bộ lọc
- Mở ứng dụng Google Photos

- Chạm vào ảnh bạn muốn chỉnh sửa > chọn biểu tượng bút chì

- Ở phía dưới, chạm vào biểu tượng ảnh

- Cuộn qua các bộ lọc ở phía dưới. Chọn bất kỳ bộ lọc nào hợp với bức ảnh của bạn
Mẹo: điều chỉnh cường độ của bộ lọc bằng cách sử dụng điều khiển phía dưới
- Ở phía dưới bên phải, chạm vào biểu tượng dấu tích

- Ở phía trên bên phải, chạm vào Save

3. Chia sẻ ảnh với người khác
Đừng ngại chia sẻ hình ảnh được chỉnh sửa của bạn với mọi người. Bạn có thể chia sẻ ảnh với bất kỳ ai, thậm chí khi họ không sử dụng Google Photos. Đối với thiết bị Android, ảnh vừa chỉnh sửa sẽ xuất hiện trên màn hình. Ở phía dưới bên phải, chạm vào biểu tượng chia sẻ ![]() > chạm vào Get link > sử dụng ứng dụng nhắn tin hoặc email để gửi link vừa sao chép cho người bạn muốn chia sẻ.
> chạm vào Get link > sử dụng ứng dụng nhắn tin hoặc email để gửi link vừa sao chép cho người bạn muốn chia sẻ.
4. Xóa ảnh bị mờ hoặc ảnh không mong muốn
Xóa ảnh
- Mở ứng dụng Google Photo

- Ở phía trên cùng bên phải chọn biểu tượng menu
 > chọn Photos. Bạn có thể xem 3 ảnh bạn vừa chụp.
> chọn Photos. Bạn có thể xem 3 ảnh bạn vừa chụp. - Mở mỗi ảnh để quyết định ảnh nào đẹp nhất. Xong, quay lại màn hình Photos
- Chạm và giữ vào ảnh để di chuyển nó tới thùng rác. Chạm vào các ảnh khác để di chuyển tới thùng rác.
- Ở phía trên bên phải, chạm vào biểu tượng thùng rác

- Nếu bạn mở sao lưu và đồng bộ, mọi thứ bạn xóa sẽ chuyển tới thùng rác khi sử dụng Google Photos, vì vậy bạn có thể phục hồi chúng.
Phục hồi một ảnh
- Ở phía trên bên trái, chạm vào biểu tượng menu
 > chọn Trash. Mọi thứ bạn thấy trong thùng rác có thể phục hồi, nhưng chúng sẽ bị xóa vĩnh viễn trong 60 ngày.
> chọn Trash. Mọi thứ bạn thấy trong thùng rác có thể phục hồi, nhưng chúng sẽ bị xóa vĩnh viễn trong 60 ngày. - Chạm và giữ vào một ảnh bạn vừa xóa
- Ở phía trên bên phải, chạm vào biêu tượng phục hồi


5. Sao lưu ảnh từ thiết bị di động
Lưu ảnh và video trên di động sang thư viện ảnh Google Photos. Nó bao gồm những ảnh chụp từ camera hoặc được lưu trên điện thoại.
Sao lưu và đồng bộ là gì?
- Dịch vụ sao lưu: ảnh và video trên thiết bị của bạn sẽ được lưu trong thư viện Google Photos, bao gồm cả những bức ảnh sẽ được chụp trong tương lai.
- Môt tính năng của Google Photos: Google Photo được tách riêng khỏi Google+ (và bạn không cần tài khoản Google+ để sử dụng ứng dụng này).
- Lưu trữ an toàn: ảnh và video được sao lưu từ thiết bị là an toàn và mang tính cá nhân trừ khi bạn muốn chia sẻ chúng cho mọi người.
- Đồng bộ: thay đổi cách tạo ảnh và video, như xóa hoặc chỉnh sửa ảnh.
6. Tắt lưu trữ và đồng bộ
Thay đổi cài đặt
- Mở ứng dụng Google Photos

- Ở phía trên bên phải, chạm vào biểu tượng menu

- Chọn Settings
- Chạm vào Back up & sync
- Bật hoặc tắt
- Bạn cần nhớ rằng việc thay đổi lưu trữ và đồng bộ sẽ ảnh hưởng đến tất cả ứng dụng sử dụng tính năng back up & sync, như Google Drive.
Tùy chọn: xem những thứ được sao lưu
- Phía trên cùng bên trái của ứng dụng Google Photos, chạm vào biểu tượng

- Chọn Photos
- Ảnh và video không được sao lưu sẽ có biểu tượng này

Vân Anh