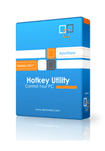Hotkey Utility - Thiết lập phím tắt
Hotkey Utility là một tiện ích cho phép đặt ra các tổ hợp phím tắt giúp người dùng sử dụng máy tính dễ dàng hơn ví dụ như truy cập nhanh website, game, ứng dụng audio, tài liệu... trên máy tính.
Sử dụng công cụ này có thể giúp người dùng cải thiện năng suất lao động của mình bởi lẽ thay vì tìm kiếm vị trí của tệp tin/ứng dụng, họ chỉ cần nhấn một tổ hợp phím để mở hoặc truy cập một cách nhanh chóng.
Hotkey Utility sẽ tự động giám sát hoạt động trên bàn phím. Khi nhận ra một tổ hợp phím đã được quy định, chương trình sẽ thực hiện lệnh đã được cài đặt. Ví dụ, nếu bạn cài đặt một phím nóng để tắt máy tính, khi nhấp vào tổ hợp đó, Hotkey Utility sẽ tự động tắt máy tính giúp bạn.
Chương trình này có một giao diện đơn giản, không gây bất kỳ khó khăn nào cho người dùng khi làm quen với ứng dụng.
Đồng thời, phần mềm này cũng cho phép người dùng tùy chỉnh các phím tắt và các hoạt động tương ứng với tổ hợp phím đó sao cho phù hợp với nhu cầu sử dụng của mình. Ví dụ, bạn có thể đặt phím tắt để mở trang web, ẩn, đóng, thu nhỏ hoặc mở một cửa sổ ứng dụng, có thể quy định phím để khởi động lại hoặc tắt máy tính.
Thêm vào đó, người dùng còn có thể thay đổi màu sắc của cửa sổ ứng dụng, có thể xóa các tổ hợp phím đã quy định cũng như thêm mới phím tắt.
Chương trình này có tốc độ xử lý khá nhanh, đồng thời sử dụng rất ít tài nguyên hệ thống trên CPU và RAM nên không làm ảnh hưởng đến hiệu suất và tốc độ hoạt động của máy tính.

Một số tính năng chính của Hotkey Utility:
- Bạn có thể quy định phím tắt để mở các trang web thường xuyên sử dụng mà không cần khởi động trình duyệt.
- Thay vì tìm kiếm ứng dụng trong Start Menu, trên màn hình hoặc trong các thư mục, người dùng có thể khởi động một chương trình nào đó chỉ với bộ phím tắt đã quy định.
- Bạn có thể đóng, thu nhỏ, mở rộng cửa sổ ứng dụng chỉ với bàn phím, không cần sử dụng đến chuột.
- Hỗ trợ ẩn chương trình, ẩn game, video, ảnh chỉ với vài tổ hợp phím.
- Bạn có thể quy định phím nóng để tắt hoặc khởi động lại máy tính.
- Người dùng không cần mất công tìm kiếm tệp tin, trang web, chương trình thường xuyên sử dụng mà chỉ vẫn có thể mở các tệp này với các phím tắt đã chọn.
Với Hotkey Utility, bạn có thể tạo một số phím tắt như:
- Các tổ hợp chữ như: GoGoogle, OpenFacebook, ShutdownNow,...
- Các tổ hợp phím tắt như: Alt+Downloads để mở thư mục chứa file tải về, Ctrl+Videos, Ctrl+Alt+X...
- Các tổ hợp phím thường gặp như Ctrl+I, SHIFT+P, ALT+O.
- Các tổ hợp dễ nhớ như: GoUSB, GoMUSIC, ShutdownNow, LogoffNow.
Hướng dẫn sử dụng Hotkey Utility:
Bước 1: Nhấn đúp vào biểu tượng của Hotkey Utility để mở ứng dụng.
Bước 2: Khi mở ứng dụng, bạn sẽ thấy một cửa sổ gọi là Start Page.
Bước 3: Nhấn nút Configure Hotkeys để thiết lập các phím tắt tùy chỉnh.
- Cách thêm phím tắt: Nhấn nút Add New Hotkey để thêm tổ hợp mới. Gõ tổ hợp muốn sử dụng vào ô Hotkey và nhấp hành động, chương trình, website muốn sử dụng vào phần bên cạnh.
- Cách xóa một tổ hợp: Nhấn vào tổ hợp muốn xóa và nhấn nút Delete Hotkey.
- Cách lưu các tổ hợp phím đã tạo: Sau khi tùy chỉnh các tổ hợp phím, bạn cần lưu lại các thiết lập trước khi có thể bắt đầu sử dụng. Nhấn nút OK để lưu hoặc nhấn Cancel để hủy bỏ các thay đổi vừa tạo vào danh sách phím tắt.

Bước 4: Cách kích hoạt các phím tắt:
Sau khi lưu lại các phím tắt, người dùng cần kích hoạt các tổ hợp này. Để thực hiện điều này, bạn có thể nhấn nút Start Hotkey Utility trong trang Start Page. Ngay sau đó, Hotkey Utility sẽ tự động thu nhỏ về khay hệ thống và hiển thị một thông báo về chương trình bắt đầu chạy trên nền hệ thống.
Thùy Vân