iClone Pro - Thiết kế nhân vật 3D sống động
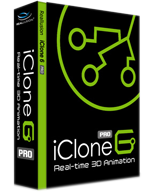
iClone 6 được thiết kế để giúp người sử dụng tạo phim hoạt hình nhanh chóng với tốc độ nhanh hơn gấp 10 lần so với những công cụ 3D khác. Bố cục chương trình được phân chia logic với các tab Stage, Set, Actor, Animation, Media và Export vì vậy bạn có thể dễ dàng phân bổ nguồn tài nguyên trong quá trình sáng tác. iClone không chỉ là công cụ lý tưởng dành cho các hãng phim, sản xuất chương trình truyền hình trực tiếp mà còn cho phép bất cứ ai trở thành chuyên gia tạo phim hoạt hình mà không gặp trở ngại gì khi tạo nội dung từ đầu.

Tính năng:
Sản xuất trong thời gian thực
- Bố cục định hướng cho đạo diễn: Actor, Prop, Scene, Animation, SFX.
- Giao diện UI trực quan với khả năng tùy chỉnh không gian làm việc.
- Dựng cảnh với tính năng kéo và thả đồng thời chỉnh sửa trong màn hình thuận tiện.
- Tối ưu hóa công cụ quản lý nội dung với tính năng tìm kiếm nhanh, xem gói nội dung, tạo thư mục và kho nội dung online.
- Cải tiến dòng thời gian với khả năng chỉnh sửa nhiều track, xem thu phóng,…
Nhân vật đa dạng
- Nâng cao cấu trúc và chi tiết khuôn mặt cho các nhân vật G6.
- Chỉnh sửa hình dáng để tương tác với đối tượng vật lý.
- Nhiều kiểu nhân vật cho con người và đồ vật.
- Chuyển đổi kiểu cách cho trang phục, tóc và phụ kiện.
- Tạo nhân vật 3D từ ảnh.
Chuyển động chính xác
- Chỉnh sửa layer chuyển động và điều khiển ảnh động cơ thể HumanIK.
- Hiệu quả nhanh với tính năng Persona (tính cách và biểu cảm).
- Hỗ trợ camera Look-at.
Sân khấu module
- Thành phần House và Interior để thiết lập cảnh chi tiết.
- Hệ thống thế giới tự nhiên: địa hình, bầu trời, nước, cỏ và cây.
- Sky Tool: công cụ tạo mặt trời, mặt trăng, bầu trời và mây tương tác.
- Công nghệ SpeedTree mới với cải tiến về hình ảnh và gió tự nhiên.
Camera và ánh sáng
- Kiểm soát ánh sáng flash và ánh sáng mờ.
- Hệ thống nhiều camera.
- Tùy chọn ống kính camera với thiết lập phạm vi DOF.
- Hiệu ứng bóng đổ mềm được nâng cao.
Hiệu ứng hình ảnh
- Tính năng làm mịn bề mặt trong thời gian thực dành cho đối tượng thấp.
- Toon Shader và Post Effects.
- HDR, IBL, và AO dành cho không gian nâng cao.
- Hiệu ứng khói, lửa và nổ.
Vật liệu năng động
- Kênh đa kết cấu để hiển thị hình ảnh chân thực.
- Hiệu ứng kết hợp 3D vào video.
- Thay đổi diện mạo vật liệu hoặc làm động vật liệu xây dựng.
- Tương thích với hàng trăm thư viện vật liệu Substance.
- Thêm chi tiết hình học trong thời gian thực với công nghệ Tessellation mới.
Mô phỏng vật lý
- Áp dụng hiệu ứng gió tự nhiên cho quần áo và tóc.
- Thiết kế kết cấu vật lý phức tạp với công cụ Visual Constraint.
- Thêm Rotational và Directional Forces để làm động các đối tượng.
Dựng cảnh và xuất
- Chuyển đổi các chế độ dựng cảnh trong thời gian thực nhanh chóng để tối ưu hóa hiệu suất chỉnh sửa.
- Hỗ trợ định dạng video và hình ảnh phổ biến lên tới 4K (Super HD).
- Xuất mẫu với chất lượng hình ảnh mượt mà, không bị nhấp nháy.
- Dựng cảnh siêu thực với Indigo Ray-tracing Plug-in.
Content Platform
- Bộ sưu tập tài sản 3D online lớn nhất trong thời gian thực.
- Mở rộng thư viện với nhân vật, chuyển động, kết cấu,…
- Hơn 14,000 gói trong Realllusion Content Store.
- Khám phá 340,000 mục được tạo bởi các thành viên xác thực trong Community Marketplace.
- Truy cập nội dung trực tuyến và hệ thống thử trước khi mua.
Yêu cầu hệ thống:
Đối với DirectX 11
Yêu cầu hệ thống tối thiểu
- Bộ vi xử lý: CPU lõi kép trở lên.
- RAM: 4 GB.
- Ổ đĩa cứng trống: 5 GB.
- Độ phân giải màn hình: 1024 x 768.
- Chiều sâu màu: True Color (32-bit).
- Card đồ họa: NVidia Geforce GTX 400 Series/AMD Radeon HD 5000 Series.
- Bộ nhớ video: RAM 2GB trở lên.
- Card video tương thích với Pixel Shader 3.0 trở lên để tối ưu hóa hiệu suất tạo ảnh.
Yêu cầu bổ sung
- Card âm thanh/bàn phím/loa.
- Chuột 3 nút.
- DirectX 11.
- Yêu cầu kết nối Internet để kích hoạt online.
- Thiết bị stereo và trình phát để xem nội dung với phiên bản stereo.
Project
Chia sẻ Projects và Props với External Files
Kích hoạt chế độ External Files Mode dành cho tính năng kéo và thả
Nếu muốn áp dụng tất cả các tập tin hình ảnh dưới dạng tập tin ngoài khi sử dụng tính năng kéo và thả, hãy làm theo các bước sau:
Bước 1: Truy cập lệnh File -> Import Settings.
Bước 2: Đánh dấu tùy chọn External Texture.
Toàn bộ các tập tin hình ảnh được áp dụng bằng phương thức kéo và thả sau đó.
Trước khi chia sẻ tập tin project hay prop, hãy click nút Project Settings trên thanh play và click nút External Files trong phần Info. Tập tin văn bản chứa danh sách toàn bộ các tập tin ngoài và vị trí của chúng [External Image List] và [External Video List] sẽ được mở ra.
Chia sẻ Projects với External Files
Sau khi di chuyển project tới thư mục mới, các tập tin bên ngoài mà nó chỉ thị là MUST cũng sẽ được di chuyển tới một trong những địa điểm sau:
- Thư mục mới của project đó.
- Thư mục video hoặc popVideo (nếu có) trong thư mục mới.
- Theo mặc định, đường dẫn sẽ là C:/Users/Public/Documents/Reallusion/Shared Templates/Video (Windows 7/Windows 8).
- Theo mặc định, các thư mục ImageLayer, Intro, Facial Animation, Water, hay Digital Juice trên đường dẫn C:/Users/Public/Documents/Reallusion/Shared Templates/Video (Windows 7/Windows 8).
Chia sẻ Props với External Files
Nếu muốn di chuyển prop tùy chỉnh với các tập tin bên ngoài tới thư mục mới, bạn cũng phải di chuyển các tập tin đó tới một trong những địa điểm sau:
- Thư mục mới của prop đó.
- Thư mục Texture, Textures, image, images, img, picture (nếu có) trong thư mục mới.
- Theo mặc định, các thư mục iClone Diffuse, iClone Opacity, Animated, Face Normal, IBL, iClone Bump, iClone Blend, iClone Glow, iClone Normal, iClone Reflection, hay iClone Specular trên đường dẫn C:/Users/Public/Documents/Reallusion/Template/iClone 6 Template/iClone Template (Windows 7/Windows 8).
Lựa chọn thực thể
Các thực thể có thể lựa chọn trong iClone bao gồm Actors, Props, Accessories, Cameras, Lights,… Có một vài phương thức để lựa chọn chúng. Bạn có thể chọn một hay nhiều thực thể để tạo điều kiện chỉnh sửa sau này thay vì chỉ một lần.
Lựa chọn trên cửa sổ xem trước
Lựa chọn đối tượng đơn lẻ
- Nếu đang sử dụng các công cụ camera như thu phóng, pan,… hãy click đúp lên đối tượng mục tiêu để chọn nó.
- Nếu đang sử dụng các công cụ đối tượng như Select (Shortcut: Q), Move (Shortcut: W), Rotate (Shortcut: E) hoặc Scale (Shortcut: R), click một lần lên đối tượng mục tiêu để lựa chọn nó.
Lựa chọn nhiều đối tượng
- Nếu đang sử dụng công cụ Select, Move, Rotate hay Scale, hãy giữ phím Ctrl và click một lần lên các đối tượng mục tiêu để lựa chọn chúng.
- Bạn có thể sử dụng công cụ Select để:
- Kéo từ trái qua phải: bất cứ đối tượng nào tiếp giáp một phần với hình chữ nhật đều được lựa chọn.
- Kéo từ phải qua trái: chỉ những đối tượng được bao quanh toàn bộ bởi hình chữ nhật mới được lựa chọn.
Lựa chọn với Scene Manager
Công cụ này hữu hiệu khi các thực thể bạn muốn lựa chọn quá nhỏ, quá xa so với camera, được đặt lộn xộn quanh màn hình hoặc ở đâu đó khó quan sát.
Lựa chọn đối tượng đơn lẻ
- Chỉ cần click một lần lên đối tượng mục tiêu để lựa chọn nó.
Lựa chọn nhiều đối tượng
- Giữ phím Ctrl và click lên các đối tượng mục tiêu để lựa chọn chúng.
- Giữ phím Shift và click lên 2 đối tượng để lựa chọn các đối tượng liền kề giữa chúng.
Sử dụng tính năng Search
Bạn có thể sử dụng tính năng Search khi muốn tìm các đối tượng theo tên đầy đủ hoặc một phần.
Bước 1: Nhập vào chuỗi trong trường tìm kiếm ở phía trên của Scene Manager để tìm kiếm tên. Chuỗi này có thể là tên đầy đủ hoặc một phần tên của đối tượng.
Bước 2: Đối tượng có tên trong chuỗi này sẽ được hiển thị.
- Bạn có thể click vào nút Menu và lựa chọn lệnh Filter để hiển thị/ẩn danh mục nào đó. Sau đó có thể dung tính năng Search để lựa chọn đối tượng mong muốn.
- Click nút All để hiển thị tất cả các danh mục trong Scene Manager.
- Click nút None để ẩn tất cả các danh mục trong Scene Manager.
- Click nút Invert để hiển thị các danh mục đã ẩn, và ẩn các danh mục được hiển thị trong Scene Manager.
- Bạn có thể click Name trước để sắp xếp lại thứ tự trong Scene Manager. Sau đó có thể sử dụng tính năng Search để tìm kiếm nhanh.
Chỉnh sửa clip
Loại bỏ chuyển động của bộ phận cơ thể khỏi clip chuyển động
Bước 1: Áp dụng một template chuyển động từ tab Animation -> Motion library vào nhân vật.
Bước 2: Mở Timeline (Shortcut: F3). Mở track Motion của nhân vật đó. Bạn sẽ thấy clip chuyển động được lưu trữ bên trong track.
Bước 3: Click chuột phải lên clip, lựa chọn Remove Motion và lựa chọn phần cơ thể từ đó bạn muốn loại bỏ chuyển động.
Bước 4: Bạn có thể lặp lại các bước trên để loại bỏ chuyển động khỏi các phần cơ thể khác.
Bước 5: Phát và sự chuyển động của cơ thể sẽ bị loại bỏ khỏi clip chuyển động ban đầu.
Đặng Hương










