iSpring Presenter (64-bit) -

iSpring Presenter (64-bit)
Với phiên bản mới nhất với nhiều cải tiến nổi bật, iSpring Presenter 5.5.1.2940 đang thỏa mãn được xu thế các chuẩn bài giảng điện tử hiện đại hỗ trợ đa phương tiện ngoại tuyến lẫn trực tuyến như hiện nay.
Và do đây là một PlugIn tích hợp trực tiếp nên người dùng MS PowerPoint (PP) lại có thêm một công cụ hết sức hữu dụng để tăng cường “sức mạnh” cho các bài trình chiếu của mình.

Điểm mới của IP 5.5:
1. Cải thiện đáng kể tính năng đóng gói sản phẩm theo dạng EXE (tự động) hay Flash 10 để xuất bản trực tuyến gói bài giảng điện tử (BGĐT) bằng theo thức FTP hay Email.
2. Giữ lại hầu như toàn diện nguyên mẫu các hiệu ứng mà bạn đã thiết kế trên Slide trình diễn của PP ở file kết quả đóng gói.
3. Hỗ trợ đóng gói BGĐT theo các chuẩn mới nhất hiện nay như SCROM 1.2, SCROM 2004, AICC rất tiện dụng cho việc chia sẽ trực tuyến.
4. Chức năng QuizMaker tích hợp hỗ trợ tạo các mẫu bài tập tương tác “thực nghiệm” đa dạng và phong phú.
1. Sau khi cài đặt IP 5.5 sẽ tích hợp thêm thanh công cụ và menu tương tác trực tiếp trên giao diện PP.
2. Mở bài giảng cần xử lý > nhấp nút Quick Publish để tiến hành đóng gói nhanh bài trình diễn theo chuẩn mặc định của chương trình.
3. Nhấp nút Publish để tuỳ biến lại các thông số trước khi đóng gói, trên hộp thoại Publish to Flash gồm có 4 phần tính năng chính: Web, CD, Ispring Online (khá giống các phiên bản iSpring Presenter trước) và thẻ LMS (hỗ trợ việc đóng gói bài trình diễn theo các chuẩn bài dạy trực tuyến Online mới nhất hiện nay).
4. Khai thác một số chức năng chính trên các thẻ lệnh tương tác:
- Thẻ General hỗ trợ các tuỳ chọn về: loại giao thức đóng gói (trực tiếp lên máy, FTP, email), nơi lưu kết quả xuất, lựa chọn các kiểu mẫu đóng gói (Player Template), lựa chọn dạng đóng gói cho tập tin kết quả (Flash Output: đóng gói kiểu HTML, EXE, dạng Video SWF hay nén Zip).
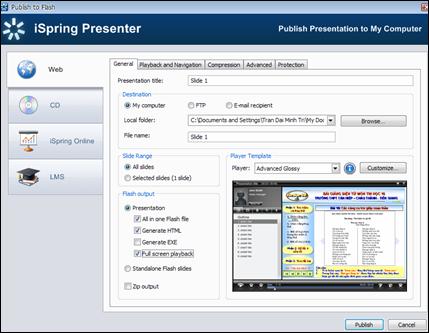
- Thẻ Playback and Navigation: bao gồm các tuỳ chọn về thiết lập chế độ trình diễn, hiệu ứng, sử dụng bàn phím và trỏ chuột trên tập tin kết quả xuất (khuyến cáo nên để chế độ mặc định để có hiệu quả cao nhất).
- Thẻ Compression: qui ước chế độ nén các đối tượng đa phương tiện đi kèm khi đóng gói bài trình diễn (hình ảnh, âm thanh và Video), chương trình đưa ra các mức đề nghị tối ưu khác nhau với nhu cầu đóng gói như xuất lên web, chạy trện máy, ghi ra CD… (ứng với các mức độ mà dung lượng file dữ liệu kết quả sẽ khác nhau tương ứng).
- Thẻ Advanced: các tuỳ chọn cao cấp khác về kích thước khung hình, chế độ hỗ trợ phiên bản Flash, JavaScript và một số hỗ trợ hiệu ứng đa phương tiện khác trên tập tin kết quả.
- Thẻ Protection: cho phép đưa thêm các thông tin cá nhân riêng tư và thiết lập chế độ bảo mật cho tập tin đóng gói (đưa vào logo hiển thị, địa chỉ trang web và mật khẩu bảo vệ cho file trình diễn đã đóng gói).
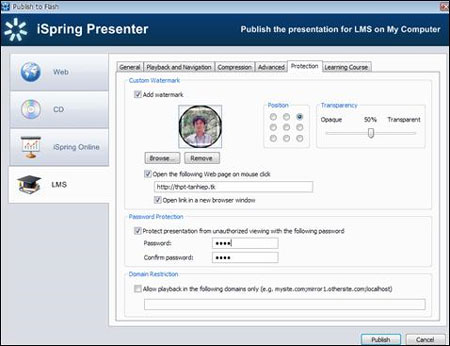
- Thẻ Learning Course: hỗ trợ các định dạng cáo cấp cho tập tin kết quả khi muốn đóng gói thành các chuẩn bài giảng Online hiện nay như SCROM 1.2, SCROM 2004, AICC.
5. Nút công cụ Record Audio: hỗ trợ việc ghi âm trực tiếp vào tập tin bài giảng đóng gói (yêu cầu phải trang bị Micro).
+ Mở bài giảng PowerPoint cần xử lý, nhấp nút Record Audio trên thanh công cụ IP5.0.
+ Nhấp nút Start Record màu đỏ, tiến hành trình diễn và ghi âm tương ứng.
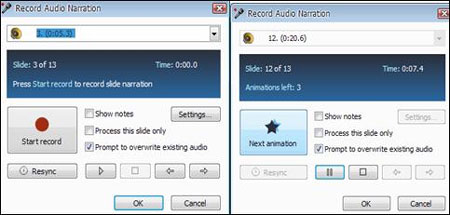
* Lưu ý: Khi nhấp chuột vào Start record bạn bắt đầu tiến hành ghi âm từng bước cho thật ăn khớp với nội dung bài trình diễn (kết hợp với nút Next Animation và Next Slide) cho đến hết bài, khi kết thúc chương trình sẽ tự động lưu kèm file Audio mà bạn vừa tiến hành ghi âm vào tập tin trình diễn (file audio này chỉ có tác dụng khi bạn đóng gói bài Powerpoint thật sự).
6. Nút công cụ Record Video: bạn có thể đính kèm thêm hình ảnh tương tác của chính mình ở một góc nhỏ phía trên của tập tin bài giảng đóng gói (đây cũng là một đặc điểm nổi bật của các hình thức bài giảng Online hiện nay), yêu cầu hệ thống phải có thiết bị thu hình như Webcam hổ trợ (cách sử dụng tương tự chức năng Record Audio).
7. Nút công cụ Sync: hỗ trợ việc demo thử quá trình trình diễn để tính thời gian tương ứng, từ đó bạn sẽ có thể ước lượng trước được tổng thời gian trình diễn của BGĐT với thời gian của một tiết dạy thật sự ở trên lớp.
8. Nút công cụ Flash hỗ trợ việc chèn trực tiếp các tập tin SWF vào bài trình diễn PP chỉ với cái nhấp chuột.
9. Nút công cụ YouTube hỗ trợ việc Insert trực tiếp một Video Clip trực tiếp từ YouTubeVideo vào Slide trình diễn (yêu cầu phải chèn đường dẫn URL chính xác, máy trình diễn phải có nối mạng Online và hệ thống phải đọc được các chuẩn video như FLV)
- True/False: dạng bài tập logic đúng sai (thường được sử dụng cho môn ngoại ngữ).
o Nhấp chọn mẫu bài tập True/False trên hộp thoại QuizMaker.
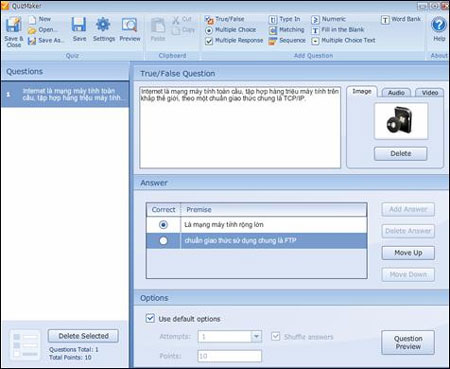
o Nhập nội dung (yêu cầu) câu hỏi đề bài vào mục True/False Question, khung Answer bạn nhập vào nội dung các đáp án gợi ý (đáp án đúng sẽ là đáp án được đánh dấu chọn ở mục Correct).
o Ở 3 thẻ lệnh Image – audio – video (bên phải) hỗ trợ việc chèn vào các đối tượng đa phương tiện cho câu hỏi.
o Thiết kế xong bạn nhấp Question Preview để trình chiếu thử câu hỏi.
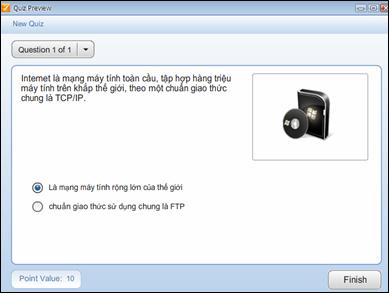
- Multiple choice: câu hỏi trắc nghiệm (đa lựa chọn nhưng chỉ có một đáp án đúng):
o Chọn chức năng Multiple Choice tương ứng.
o Nhập nội dung câu hỏi vào mục Multiple Choice question, các phương án trả lời vào phần answer bên dưới, đáp án đúng sẽ có đánh dấu chọn mục Correct (mặc định chương trình chỉ hỗ trợ 2 gợi ý đáp án, bạn có thể thêm các phương án khác bằng cách nhấp chọn nút công cụ Add Choice).
o Nhấp nút Question Preview để trình chiếu thử câu hỏi (khi người dùng trả lời chương trình sẽ thông báo nhận xét kết quả rất rõ ràng).
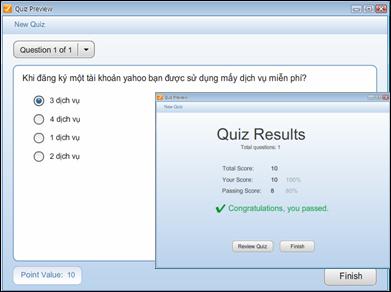
- Multiple Response: câu hỏi trắc nghiệm lựa chọn (có nhiều đáp án đúng)
o Chọn chức năng, nhập nội dung câu hỏi vào mục Multiple Response question, các phương án trả lời vào phần answer bên dưới, các đáp án đúng sẽ được đánh dấu chọn ở mục Correct (nút Add Answer để đưa vào thêm các phương án trả lời).
o Nhấp nút Question Preview để trình chiếu thử câu hỏi.
- Type in: kiểu bài tập nhập dữ liệu vào ô trống (thường ứng dụng cho bộ môn ngoại ngữ).
o Chọn chức năng, nhập nội dung câu hỏi vào khungType in question, nhập các phương án trả lời đúng vào mục acceptable answers (dùng nút add answer để đưa vào thêm một phương án trả lời mới).
o Nhấp nút Question Preview để trình chiếu thử câu hỏi.


o Lưu ý: các đáp án mà bạn đưa vào cho dạng câu hỏi này đều là đáp án đúng (có ý nghĩa tương đồng nhau), vì vậy khi trả lời người dùng chỉ cần nhập vào khung đáp án một trong các lời giải mà bạn đã liệt kê khi thiết kế, thì xem như đúng.
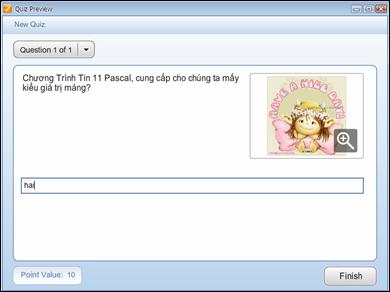
- Matching: tạo bài tập tương tác dạng so khớp giữa hai phần tương ứng.
o Chọn chức năng, nhập nội dung yêu cầu đề chính vào khung Matching question, nhập các đề mục cần hỏi vào khung Premise - các phương án trả lời đúng tương ứng vào khung Response (dùng nút add answer để đưa vào thêm một đề tài hỏi + phương án trả lời mới tương ứng).
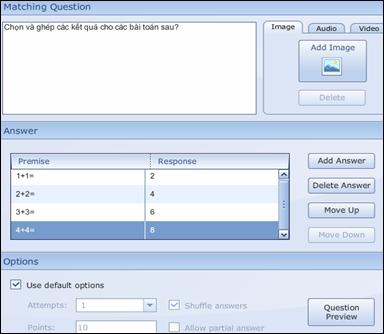
o Khi nhấp nút Question Preview chương trình IP 5.5 sẽ tự động trộn ngẫu nhiên các phần Response và Premise, nhiệm vụ người làm bài lúc này sẽ lắp ghép các phần trả lời tương ứng với các câu hỏi bằng cách “kéo thả” chuột.
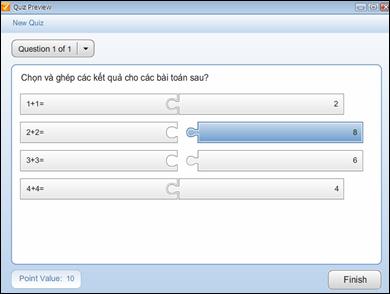
- Sequence: tạo mẫu bài tập xếp thứ tự đúng từ các phần gợi ý
o Chọn chức năng, nhập nội dung câu hỏi vào khung Sequence Question, nhập các gợi ý trả lời cần xếp thứ tự vào khung Correct Order (dùng nút add answer để đưa vào thêm một gợi ý trả lời mới cần xếp thứ tự).
o Khi nhấp nút Question Preview chương trình IP 5.5 sẽ tự động trộn ngẫu nhiên thứ tự của các gợi ý mà bạn đã nhập vào Correct Order, nhiệm vụ của người làm bài là sắp xếp lại thứ tự của các gợi ý này theo nội dung câu hỏi tương ứng bằng cách “kéo thả” chuột.
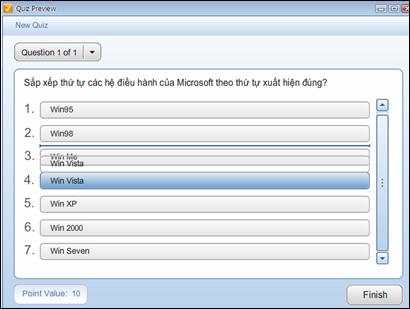
- Numeric: tạo bài tập so sánh kiểu số học khá thú vị.
o Đây là kiểu bài tập nhập đáp án vào khung trả lời khá giống kiểu Type In.
o Numeric hỗ trợ thiết kế các dạng bài tập toán kiểu số học so sánh giá trị, hỗ trợ các phép so sánh cơ bản như: lớn hơn, lớn hơn hoặc bằng, bé hơn, bé hơn hoặc bằng, ở giữa hai giá trị…
- Fill in the Blank: tạo bài tập dạng điền từ vào chổ trống trong câu hỏi (khá giống Type In).
o Chọn chức năng, nhập nội dung câu hỏi vào khung Fill in the Blank Question (ở những phần bỏ lỗ bạn nên nhập vào dấu “…..” để người làm bài dễ theo dõi), ở vùng Details > Fill in bạn nhấp chuột vào Combobox và nhập vào từ đáp án tương ứng (nhấp nút Insert Blank nếu muốn chèn vào thêm một đáp án mới – tương ứng với một phần bỏ lỗ từ đề bài).
o Nhấp nút Question Preview để xem hiển thị.
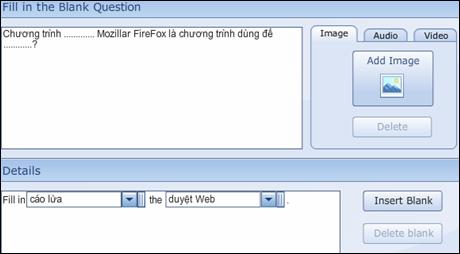
- Multiple choice Text: tạo các bài tập kiểu chọn lựa đáp án từ những gợi ý trong danh sách xổ xuống.
o Chọn chức năng, nhập nội dung yêu cầu chung của nhóm câu hỏi vào khung Multiple choice Text question, vùng Details bạn nhập vào nội dung các câu hỏi con tương ứng - để chèn vào một list box gợi ý đáp án tương ứng bạn nhấp vào nút Insert List (bên phải) và kết thúc một câu hỏi bằng phím ENTER.
o Bạn nhấp chuột vào ListBox để nhập trực tiếp gợi ý cho đáp án, để nhập thêm một gợi ý mới bạn nhấp chuột trái vào nút mũi tên xổ xuống chọn Add a new item (đáp án đúng nhất sẽ có đánh dấu chọn ở phía trước tương ứng).
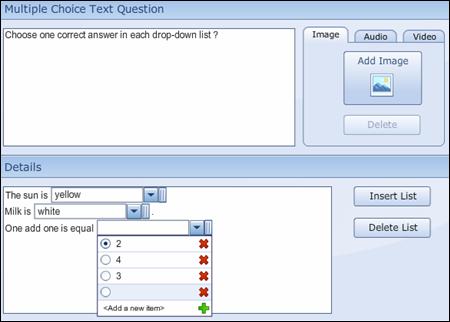
o Nhiệm vụ của người làm bài là sẽ nhấp chọn đáp án đúng nhất từ danh sách các gợi ý xổ xuống tương ứng với nội dung câu hỏi.
- Word Bank: tạo các mẫu bài tập điền từ vào chổ trống theo kiểu kéo thả các đáp án có sẵn tương ứng.
o Chọn chức năng, nhập nội dung yêu cầu chung vào khung Word bank question, vùng Details nhập vào nội dung các câu hỏi và hộp đáp án PlaceHolder tương ứng (nhấp nút Insert PlaceHolder để chèn vào một hộp đáp án tương ứng).
o Nhập đáp án đúng nhất trực tiếp vào hộp đáp án PlaceHolder.
o Ngoài ra khung Extrac Items là nơi bạn có thể nhập thêm các gợi ý không phải là đáp án khác (nhằm mục đích gây nhiễu cho người làm bài - số lượng từ không giới hạn và có thể có hoặc không).
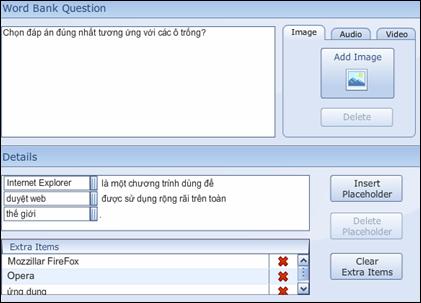
o Khi làm bài người sử dụng sẽ lựa chọn đáp án đúng nhất từ ngân hàng các từ gợi ý để lắp vào ô trống tương ứng bằng cách “kéo và thả” chuột.

10. QuizMaker: chức năng hỗ trợ thiết kế 10 dạng mẫu bài tập tương tác thực nghiệm
11. Sau khi thiết kế xong các mẫu bài tập tương tác trên chức năngQuizMaker bạn nhấp nút Save & Close để trở lại giao diện của bài trình diễn PowerPoint; lúc này trên Slide trình diễn của PP sẽ có biểu tượng của Quiz Title (tuy nhiên sẽ không có tác dụng gì, kể cả khi ấn F5 trình diễn).
12. Để sử dụng được mẫu QuizMaker đã thiết kế tương tác trực tiếp với bài PP bạn tiến hành đóng gói bài trình diễn bằng chức năng Publish của IP 5.5 (mẫu bài tập QuizMaker sẽ chỉ sử dụng được trong File kết quả đã đóng gói).
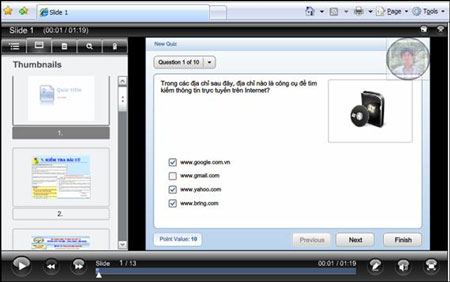
III. Nhận xét: Phiên bản mới nhất 5.5 với nhiều cải thiện đột phá tương thích với các chuẩn bài giảng điện tử mới nhất hiện nay, iSpring Presenter thật sự là một ứng dụng không thể thiếu cho những ai có nhu cầu trình diễn PowerPoint và ứng dụng Công nghệ thông tin vào công tác giáo dục học.
Theo XHTT










