iVault for iOS - Bảo mật dữ liệu cá nhân trên iPhone/iPad
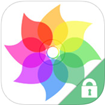
Hình ảnh:
iVault for iOS cung cấp cho người dùng các thiết bị iPhone, iPad hoặc iPod Touch một ứng dụng bảo mật dữ liệu cá nhân an toàn, tin cậy và hoàn toàn miễn phí.
iVault for iOS là một công cụ lưu trữ ảnh và video riêng tư, được thiết kế dưới dạng trình quản lý thư mục bí mật: trong đó các dữ liệu được khóa an toàn, cho phép ẩn ảnh, hình ảnh hay album cá nhân, tổ chức quyền riêng tư thông qua mật khẩu bảo vệ, hỗ trợ chuyển dữ liệu qua kết nối WiFi an toàn.
iVault for iOS được đánh giá là ứng dụng quản lý ảnh và video cá nhân thuận tiện nhất và tốt nhất trên cửa hàng App Store, được thiết kế tối ưu hóa cho điện thoại smartphone cũng như máy tính bảng iDevice.
iVault for iOS cung cấp nhiều cơ chế bảo mật khác nhau, bảo vệ hoàn hảo những dữ liệu cá nhân của bạn khỏi con mắt tò mò của những người xung quanh.
Phương pháp hoạt động của iVault for iOS:
Đầu tiên, bạn cần bổ sung các ảnh và video đặc biệt vào iVault, ứng dụng cung cấp nhiều tính năng thuận tiện:
- Đồng bộ chia sẻ tệp tin qua iTunes với tốc độ cao.
- Dễ dàng chuyển dữ liệu qua mạng không dây WiFi.
- Nhập từ ứng dụng ảnh (Camera Roll).
- Tích hợp máy ảnh trong ứng dụng.
- Chuyển dữ liệu qua kết nối bluetooth giữa nhiều thiết bị khác nhau (cả 2 thiết bị đều phải cài đặt iVault for iOS).
Thứ 2, bạn có thể tin tưởng vào các cơ chế bảo mật:
- Mật khẩu được sử dụng khi truy cập ảnh và video riêng tư.
- Hỗ trợ khóa dạng nối điểm.
- Mật khẩu bẫy để che giấu dữ liệu thực.
- Mật khẩu thư mục: bảo vệ sâu hơn để mọi người không thể can thiệp vào thư mục riêng tư của bạn.
- Tính năng ẩn: phương pháp đặc biệt để tạo các tệp tin và thư mục ẩn.
- Báo cáo đăng nhập: chụp ảnh kẻ xâm nhập bất hợp pháp và định vị GPS.
Thứ 3, iVault for iOS cung cấp nhiều tính năng hấp dẫn khác:
- Gửi tệp tin qua thư điện tử dưới dạng file đính kèm.
- Chia sẻ ảnh qua tin nhắn đa phương tiện MMS.
- Xuất tệp tin vào ứng dụng ảnh (Camera Roll).
- Trình quản lý tệp tin hiệu quả cao.
- Tạo thư mục và thư mục con.
- Phân loại tệp tin theo ngày tạo, loại, kích cỡ và tên (theo thứ tự tăng hoặc giảm dần).
- Tính năng tìm kiếm nhanh.
- Tải lên hoặc chia sẻ nhiều ảnh trên mạng xã hội Facebook và Twitter cùng lúc.
- 2 chế độ giao diện: lưới và danh sách.
- Thư viện ảnh tích hợp.
- Trình chiếu slide show ảnh.
- Trình phát video trong ứng dụng.
- Hỗ trợ nhiều định dạng khác nhau: hình ảnh - tiff, tif, jpg, jpeg, gif, png, bmp, BMP, ico, cur, xbm; video - mov, mp4, mpv, 3gp.
Chỉ với thao tác một chạm duy nhất, người dùng đã sở hữu trong tay một công cụ hữu ích và không bao giờ phải lo lắng về những con mắt tò mò xung quanh!
Ngôn ngữ giao diện: tiếng Anh, Trung Quốc giản thể, Trung Quốc phồn thể.
Ứng dụng được thiết kế tối ưu hóa cho iPhone 5.



Hướng dẫn sử dụng và thủ thuật iVault for iOS:
Thanh công cụ:
Thanh công cụ trong iVault cho phép bạn thực hiện một số nhiệm vụ: chẳng hạn như phân loại, thay đổi bố cục, nhập hoặc xuất tệp tin, xóa tệp tin và nhiều tính năng khác.
Nhập ảnh và video:
Chạm vào nút tương ứng và chọn từ vị trí bạn muốn nhập liệu: chẳng hạn như chụp ảnh mới bằng camera thiết bị, từ thư viện ảnh nội bộ, máy tính cá nhân hoặc kết nối bluetooth.
- Từ máy ảnh: chọn “từ máy ảnh” để mở tùy chọn, chạm vào nút máy ảnh để chụp ảnh mới, hình ảnh sẽ được lưu tức thời vào iVault.
- Từ thư viện ảnh: chọn tùy chọn “từ thư viện ảnh” để mở thư viện đa phương tiện nội bộ, chọn ảnh hoặc video muốn nhập, chạm nút nhập ở phía trên cùng bên phải để hoàn tất.
- Từ máy tính: chọn tùy chọn “từ máy tính” để truy cập chế độ nhập. Kết nối iPhone của bạn với máy tính cá nhân thông qua cáp dữ liệu USB và mở iTunes. Bổ sung tệp tin vào iTunes. Chạm vào nút nhập ở phía trên cùng bên phải của iPhone để hoàn tất quy trình.
- Qua kết nối bluetooth: nếu bạn muốn chuyển tệp tin giữa 2 máy iPhone cùng cài đặt ứng dụng iVault for iOS, bạn có thể chọn kết nối bluetooth.
Xuất ảnh và video:
Chạm nút để truy cập chế độ chỉnh sửa, chọn các tệp tin bạn muốn xuất và chọn nút tương ứng, bạn có thể xuất tệp tin ra nhiều vị trí khác nhau.
- Thư điện tử: chọn Email và ảnh hay video đã chọn sẽ được đính kèm vào nội dung thư điện tử.
- Thư viện ảnh: chọn thư viện ảnh và ảnh hay video đã chọn sẽ được xuất vào thư viện ảnh nội bộ.
- Máy ảnh: chọn máy ảnh để truy cập chế độ xuất dữ liệu. Kết nối với iPhone và máy tính cá nhân thông qua cáp dữ liệu USB và mở iTunes. Lưu tệp tin từ iTunes.
- Tin nhắn đa phương tiện MMS: chọn MMS và iVault for iOS sẽ mở ứng dụng tin nhắn tương ứng, bạn có thể nhận ảnh hoặc video đã chọn bằng cách đơn giản là dán từ clip board vào hộp văn bản.
- Chia sẻ: bằng cách chọn mạng xã hội Facebook hoặc Twitter, bạn có thể dễ dàng chia sẻ ảnh trên các mạng xã hội.
- Mở iVault trên các ứng dụng khác: chọn tùy chọn “Open In” và chọn ứng dụng bạn muốn mở ảnh trên iVault (tùy chọn này chỉ hỗ trợ khi chọn một tệp tin riêng lẻ).
Truy cập thông qua WiFi:
- Khi iPhone được kết nối với mạng không dây WiFi, chạm vào nút tương ứng để truy cập chế độ WiFi.
- Đảm bảo rằng iPhone và máy tính của bạn đang được kết nối trong cùng mạng WiFi, trên trình duyệt máy tính, nhập đường dẫn được cung cấp trong chế độ WiFi của iVault, chẳng hạn như "http://192.168.1.100:9900".
- Nhập mật khẩu đăng nhập vào iVault, sau đó bạn có thể duyệt tệp tin bên trong iVault.
- Để tải các tệp tin từ iVault vào máy tính, nhấn nút ở phía bên phải của trang web, chuyển từ chế độ “View Mode” sang chế độ tải xuống, sau đó bạn có thể tải tệp tin bằng cách đơn giản là nhấn vào thumbnail của tệp tin đó.
- Người dùng cũng có thể tải ảnh và video vào iVault bằng cách nhấn nút và chọn tệp tin cần chuyển.
Sao chép / di chuyển tệp tin:
- Chạm nút để chuyển sang chế độ chỉnh sửa, chọn tệp tin bạn muốn sao chép hoặc di chuyển.
- Chạm nút và chọn sao chép hoặc cắt.
- Chạm nút để thoát chế độ chỉnh sửa, sau đó truy cập vào thư mục đích nơi bạn muốn sao chép hay chuyển tệp tin.
- Chạm nút để chuyển sang chế độ chỉnh sửa và chạm nút tương ứng để chọn tính năng dán và hoàn tất quy trình.


Xóa tệp tin:
- Chạm nút để chuyển sang chế độ chỉnh sửa, chọn tệp tin bạn muốn xóa.
- Chạm nút và chọn xóa để xác nhận xóa.
- Các tệp tin đã xóa sẽ không thể khôi phục, vì vậy người dùng cần suy nghĩ kỹ trước khi thực hiện thao tác này.
Thay đổi mật khẩu:
- Chạm nút để truy cập chế độ thiết lập hệ thống.
- Chạm vào phần mật khẩu và nhập mật khẩu truy cập hiện thời để chuyển sang chế độ xem mật khẩu.
- Nhập mật khẩu mới trong phần mật khẩu và trường xác nhận, sau đó chọn nút lưu để hoàn thành và thoát.
Chế độ khóa kiểu:
- Chạm nút để truy cập chế độ thiết lập hệ thống.
- Chạm vào nút chuyển trên mục khóa nối điểm, nhập mật khẩu đăng nhập hiện thời để truy cập chế độ thiết lập khóa nối điểm.
- Vẽ mật khẩu nối điểm của bạn 2 lần với cùng một giá trị, sau đó quay lại chế độ thiết lập hệ thống tự động.
- Khóa nối điểm sẽ được chuyển sang trạng thái bật.
- Nếu bạn muốn vẽ lại mật khẩu nối điểm, chỉ cần tắt tính năng này và bật lại.
- Sau khi hoàn thành thiết lập khóa nối điểm, bạn sẽ phải nhập mật khẩu dạng này mỗi khi mở ứng dụng iVault.
Mật khẩu thư mục:
- Chạm nút và nhập tên thư mục để tạo một thư mục mới.
- Chạm vào thư mục mới tạo để truy cập nội dung, chạm vào nút thiết lập ở phía trên bên phải để truy cập chế độ thiết lập thư mục.
- Chạm vào nút công tắc trên mục mật khẩu thư mục để thay đổi.
- Từ đây bạn sẽ phải nhập mật khẩu thư mục mỗi khi truy cập thư mục đó.
- Người dùng có thể thiết lập mật khẩu thư mục trong phần thiết lập hệ thống > chế độ mật khẩu, mật khẩu thư mục mặc định là f.
Ẩn tệp tin:
- Chạm vào nút tùy chọn để chuyển sang chế độ danh sách, chạm vào nút bên phải biểu tượng tệp tin để truy cập chế độ thiết lập tệp tin.
- Chạm vào nút trên mục đã ẩn, khi thiết lập chế độ đó, tệp tin sẽ được ẩn hoàn toàn, tệp tin sẽ không hiển thị sau khi thoát chế độ thiết lập tệp tin.
- Nếu bạn muốn xem tệp tin đã ẩn, truy cập vào phần thiết lập hệ thống > chế độ chuyển, tắt công tắc trên mục đã ẩn.
- Nếu bạn muốn thiết lập một tệp tin ẩn sang dạng hiển thị, thực hiện theo bước đầu tiên và tắt công tắc trên mục đã ẩn.
Ẩn các thư mục:
Thao tác tương tự như mục ẩn tệp tin.
Mật khẩu bẫy:
Nếu các thành viên trong gia đình hay bạn bè muốn mở ứng dụng iVault trên thiết bị di động của bạn mà bạn không muốn, bạn có thể nhập một mật khẩu ngụy trang để nhập một không gian giả cho iVault của mình, tại đó các tệp tin riêng tư không được hiển thị.
Truy cập vào mục thiết lập hệ thống > mật khẩu ngụy trang để thay đổi mật khẩu, mật khẩu bẫy mặc định được đặt là Bazinga.
Quên mật khẩu:
- Nếu bạn quên mật khẩu đăng nhập, tính năng Q&A (câu hỏi và trả lời) có thể trợ giúp khôi phục mật khẩu này.
- Chạm vào nút Q&A ở phía trên cùng bên phải của chế độ đăng nhập.
- Nhập câu trả lời đã bạn thiết lập trước đó, nếu câu trả lời chính xác, bạn sẽ đăng nhập vào iVault và được chuyển vào chế độ mật khẩu tự động, tại đó cho phép thiết lập lại mật khẩu.
- Câu hỏi thiết lập sẵn mặc định là “Default answer is” và câu trả lời là “defaut”.
- Người dùng có thể truy cập thiết lập hệ thống > chế độ mật khẩu để thiết lập Q&A. Nhà phát hành khuyến khích mọi người dùng thiết lập lại câu hỏi mặc định này để tranh trường hợp người khác có thể truy cập tệp tin cá nhân của bạn thông qua câu trả lời mặc định.
Phiên bản Lite và Pro:
iVault Lite for iOS cho phép người dùng lưu trữ lên tới 50 ảnh và 5 video, nếu bạn muốn:
- Lưu trữ không giới hạn số lượng ảnh và video.
- Gỡ bỏ toàn bộ quảng cáo.
- Sử dụng chức năng đặc trưng của iVault như chuyển dữ liệu qua kết nối WiFi, mật khẩu ngụy trang, ẩn tệp tin, báo cáo khóa nối điểm và đăng nhập chất lượng cao.
Vui lòng truy cập vào chế độ thiết lập hệ thống, chọn “nâng cấp lên phiên bản Pro” ở phía trên cùng màn hình, sau khi thanh toán phí bạn có thể sử dụng iVault bản đầy đủ với nhiều tính năng hữu ích!
Liên hệ với nhà phát hành:
- Nếu gặp bất cứ vấn đề gì khi sử dụng iVault, người dùng có thể truy cập vào mục thiết lập hệ thống và chọn “liên hệ với chúng tôi” để gửi Email phản hồi.
- Các ứng dụng mới sẽ được đưa vào danh sách ứng dụng đề xuất trong phần thiết lập hệ thống, người dùng có thể kiểm tra và cài đặt dễ dàng.
Minh Lộc










