Macrorit Partition Expert Free Edition - Quản lý và phân vùng ổ đĩa miễn phí
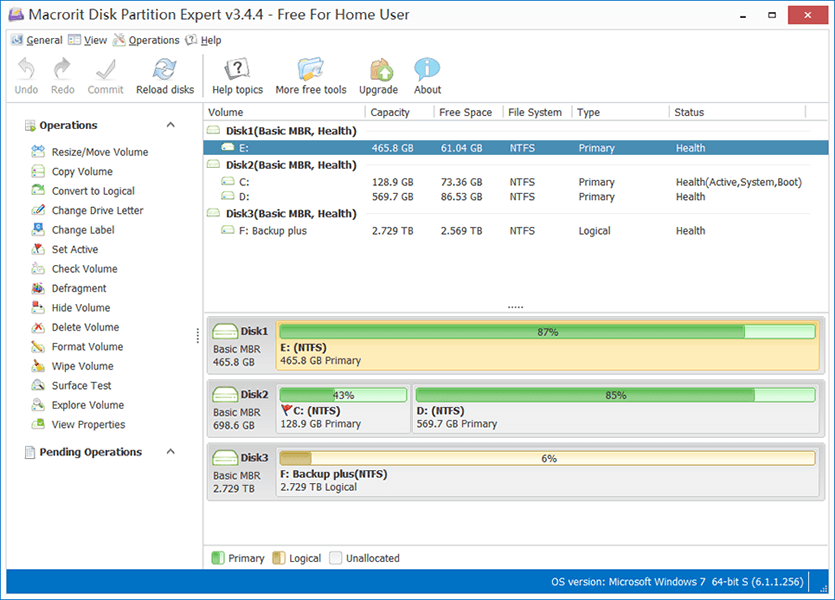
Macrorit Partition Expert Free Edition
Macrorit Partition Expert Free Edition 5.2.0 là phần mềm phân vùng ổ đĩa miễn phí mạnh mẽ, cho phép người dùng mở rộng, tạo và định dạng phân vùng, sửa lỗi dung lượng đĩa thấp, quản lý không gian đĩa trên đĩa MBR và GPT. Tiện ích quản lý đĩa hoàn toàn miễn phí này được thiết kế dành cho người dùng gia đình, hỗ trợ hệ điều hành Windows 32/64 bit, bao gồm Windows XP, Vista, Windows 7/8 và Windows 10 mới nhất.
Ưu điểm chính của Macrorit Partition Expert Free Edition

Tùy ý hủy
Có thể hủy hoạt động trước khi nó kết thúc trong khi vẫn đảm bảo dữ liệu nguyên vẹn.

Không cần cài đặt
Nhanh chóng và dễ dàng chạy chương trình phân vùng mà không cần cài đặt nó vào hệ thống.

Ứng dụng 64-bit thực sự
Ứng dụng 64-bit thực sự trên Windows system Task Manager 64-bit.

Chỉnh kích thước nhanh
Chỉnh lại kích thước phân vùng mà không làm mất dữ liệu siêu nhanh.
Lợi ích khi sử dụng Macrorit Partition Expert Free Edition
- Miễn phí mãi mãi: Nó có thể hỗ trợ bạn giải quyết các vấn đề phân vùng đĩa phổ biến với chi phí 0 đồng.
- Cực kỳ dễ sử dụng: Dễ dàng thực thi toàn bộ nhiệm vụ, hoàn tác, làm lại, thực hiện các thao tác bằng vài click chuột.
- Giàu tính năng: Phần mềm đơn giản giúp bạn khắc phục mọi lỗi phân vùng đĩa máy tính.
- Công nghệ mới: Mặc dù miễn phí, phần mềm vẫn sở hữu toàn bộ công nghệ chống sụt điện độc đáo và hủy tùy ý.
- Bổ sung tính năng mới liên tục theo nhu cầu người dùng.
- Tương thích rộng rãi:
- Hỗ trợ > 2T ổ cứng, kích thước sector 512Byte/1K/2K/4K và phân vùng MBR/GPT.
- Hỗ trợ môi trường Windows gốc, có thể khóa mọi phân vùng.
- Hỗ trợ môi trường đa hệ điều hành.
- Tốc độ làm việc nhanh: Kiểm tra tốc độ chỉnh lại kích thước, di chuyển, sao chép, xóa, kiểm tra bề mặt có thể đạt tới giới hạn các thiết bị IO.
Lưu ý trước khi download Macrorit Partition Expert Free Edition
- Không hỗ trợ phân khu Apple BOOTCAMP.
- Không hỗ trợ disk dynamic
Điểm mới của Macrorit Partition Expert Free Edition
- Thêm tính năng Migrate OS
- Sửa sang lại toàn bộ icon, cải thiện cả UI
- Sửa lỗi bug đĩa WinPE, bổ sung ngôn ngữ Hà Lan
- Sửa lỗi bộ nhớ xảy ra trước khi reboot
- Sửa các lỗi nhỏ khác
Macrorit Disk Partition 5.2.0
- Hỗ trợ loại phân vùng bất kỳ như phần chưa định dạng, RAW,Ext, BitLocker...
So sánh các phiên bản Macrorit Partition Expert
| Partition Expert | Free | Pro | Server | Unlimited |
| Tính năng\Giá | Miễn phí | 29.99 USD | 99.95 USD | 399 USD |
| Portable | ||||
| Hỗ trợ Windows Storage Space | | | | |
| Ứng dụng 64-bit thực trên hệ điều hành Windows 64-bit | | | | |
| Căn chỉnh 4K | | | | |
| Công nghệ Cancel-at-Will | | | | |
| Dung lượng ổ cứng | 16T | 32T | 32T | 32T |
| Migrate OS | - | | | |
| Công nghệ bảo vệ dữ liệu phục hồi trong một giây độc đáo | - | | | |
| Đĩa có thể boot WinPE 32-bit | - | | | |
| Đĩa có thể boot WinPE 64-bit | - | | | |
| Cho phép sử dụng vì mục đích thương mại | - | | | |
| Hỗ trợ Windows Server 2016/2012/2008/2003 | - | - | | |
| Sử dụng không giới hạn cho một công ty | - | - | - | |
Cách tạo phân vùng
Bước 1: Trước tiên, download và khởi chạy phần mềm Macrorit Disk Partition Expert. Bạn sẽ thấy toàn bộ thông tin chi tiết của phân vùng và ổ đĩa cứng.
Bước 2: Lựa chọn khoảng trống chưa phân bổ (Unallocated) mà bạn muốn tạo, click chuột phải rồi sau đó click Create Volume.

Bước 3: Xác định thông tin về phân vùng mới như nhãn, ký tự ổ, hệ thống tập tin (NTFS hay FAT), loại phân vùng (logical hay primary) rồi click OK để thêm tác vụ tạo ổ.

Bước 4: Cuối cùng, click nút "Apply changes" để hoàn tất.
Lưu ý:
- Hỗ trợ hệ thống tập tin: FAT16 || FAT32 || NTFS.
- Kích thước cluster: 512Byte - 128K.
- Hỗ trợ ổ MBR/GPT để tạo phân vùng.
Cách xóa phân vùng
Bước 1: Khởi chạy Macrorit Disk Partition Expert, bạn sẽ thấy toàn bộ thông tin chi tiết của phân vùng và ổ đĩa.
Bước 2: Lựa chọn phân vùng/ổ bạn muốn xóa, click chuột phải và sau đó click Delete Volume.

Bước 3: Click OK để thêm tác vụ đang chờ.

Bước 4: Click nút "Apply changes" để hoàn tất.
Cách thay đổi kích thước phân vùng hệ thống
Bước 1: Khởi chạy phần mềm Macrorit Disk Partition Expert, bạn sẽ thấy toàn bộ thông tin chi tiết của phân vùng và ổ đĩa.

Bước 2: Chắc chắn rằng vẫn có khoảng trống chưa phân bổ bên cạnh phân vùng bạn muốn đổi kích thước (phân vùng C) trên ổ đĩa cứng. Nếu không, hãy thu nhỏ kích thước của phân vùng bên cạnh phân vùng C để có một ít khoảng trống chưa phân bổ. Ở đây, chúng ta sẽ thu nhỏ phân vùng D.
Lựa chọn phân vùng D, click chuột phải vào nó để truy cập menu shortcut. Và sau đó lựa chọn nút Move/Resize từ menu.

Bạn sẽ thấy cửa sổ hiện lên như ảnh chụp.
"Volume size" hiển thị kích thước phân vùng hiện giờ.
"Unallocate space before" hiển thị không gian chưa phân bổ nằm bên trái của phân vùng D.
"Unallocate space after" hiển thị không gian chưa phân bổ nằm ở bên phải của phân vùng D.
Thiết lập không gian của phân vùng D với kích thước 45053MB (thu nhỏ 1GB = 1024MB), di chuyển chuột tới hộp nhập khác và click chuột trái, dữ liệu của "unallocate space before" sẽ hiển thị kích thước chuẩn xác tự động. Bạn còn có thể tự thiết lập kích thước của "unallocate space before". Và sau đó click nút "OK".

Sau đó, bạn có thể thấy ổ đã được thu nhỏ đi 1GB.
Bước 3: Cuối cùng, click nút "Apply changes" để hoàn tất.
Cách sao chép phân vùng
Bước 1: Khởi chạy phần mềm Macrorit Disk Partition Expert, bạn sẽ thấy toàn bộ thông tin chi tiết của phân vùng và ổ đĩa.
Bước 2: Lựa chọn phân vùng bạn muốn sao chép, và sau đó click Copy Volume.

Bước 3: Lựa chọn không gian chưa phân bổ (Unallocated) để chứa phân vùng nguồn của bạn, và sau đó click "Next".

Bước 4: Lựa chọn loại phân vùng mới. Loại mặc định là theo phân vùng gốc. Và bạn còn có thể thay đổi kích thước các phân vùng tùy ý. Click Finish để thêm tác vụ sao chép phân vùng đang chờ.

Bước 5: Cuối cùng, click nút "Apply changes" để hoàn tất.
Lưu ý:
- Chỉ không gian chưa phân bổ mới có thể được lựa chọn làm địa điểm mục tiêu để chứa phân vùng nguồn.
- Kích thước của không gian chưa phân bổ phải bằng hoặc lớn hơn kích thước phân vùng nguồn.
Cách format phân vùng
Bước 1: Khởi chạy phần mềm Macrorit Disk Partition Expert, bạn sẽ thấy toàn bộ thông tin chi tiết của phân vùng và ổ đĩa.
Bước 2: Click chuột phải vào phân vùng bạn muốn format, và sau đó click Format.

Bước 3: Bạn có thể reset nhãn phân vùng, hệ thống tập tin, và kích thước cluster. Click OK để thêm tác vụ format phân vùng đang chờ.

Bước 4: Cuối cùng, click nút "Apply changes" để hoàn tất.
Cách làm ẩn phân vùng ổ đĩa cứng
Bước 1: Khởi chạy phần mềm Macrorit Disk Partition Expert, bạn sẽ thấy toàn bộ thông tin chi tiết của phân vùng và ổ đĩa.
Bước 2: Lựa chọn phân vùng bạn muốn làm ẩn.

Bước 3: Click "Volume" > "Hide Volume", bạn còn có thể click chuột phải vào phân vùng đó để truy cập menu shortcut. Và sau đó click nút Hide Volume từ menu.

Bước 4: Cuối cùng, click nút "Apply changes" để hoàn tất.
Cách bỏ ẩn phân vùng ổ đĩa cứng
Các bước để bỏ ẩn phân vùng ổ đĩa cứng cũng tương tự như trên, chỉ khác ở chỗ bạn nên lựa chọn "Unhide Volume".

Lưu ý:
- Bạn không thể ẩn/bỏ ẩn phân vùng boot hệ thống hiện có.
- Ký tự ổ sẽ bị mất sau khi thực hiện làm ẩn, tự động gán sau khi bỏ ẩn.











