Office Tabs for PowerPoint (32-Bit) -
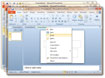
Office Tabs for PowerPoint (32-Bit)
Office Tabs for PowerPoint 2.1.36 cho phép duyệt nhiều tài liệu MS Office 2010 dưới dạng thẻ, tương tự như các trình duyệt.

Ở cửa sổ Select Component xuất hiện trong quá trình cài đặt, bạn đánh dấu vào các phần mềm thuộc bộ Office 2010 (gồm Excel Workbooks Tabs, Word Documents Tabs, PowerPoint Presentations Tabs) muốn kích hoạt tính năng duyệt file theo thẻ với Excel, Word, PowerPoint.
Hoàn tất cài đặt, bạn nhấn đôi vào biểu tượng Office Tab Center desktop để thiết lập thêm về cách hiển thị các thẻ. Tại trường Select Tab bar Position, bạn lựa chọn vị trí đặt thẻ, cụ thể: Above Workspace (đặt trên cùng), Below Workspace (ở dưới), Left Workspace (bên trái), Right Workspace (bên phải). Ngoài ra, bạn có thể đánh dấu vào các mục tại trường General như: Enable Tab (kích hoạt thẻ), Hide Tabs bar while there is one Tab (ẩn thanh chứa thẻ nếu chỉ mở một file), Double click Left button on the Tab to close Tab (nhấn đôi vào thẻ để đóng nhanh cửa sổ tài liệu), Using shortcuts to Hide/Display Tab bar (dùng phím tắt Win + Q để ẩn thanh chứa thẻ), Using shortcuts to switch Tab (dùng phím Ctrl + Tab để chuyển nhanh giữa các thẻ).

Nếu muốn tùy chỉnh lại màu sắc cho thanh chứa thẻ, bạn chọn thẻ Style & Color. Mục Select Tab style cho phép lựa chọn một trong 11 kiểu giao diện cho thanh chứa thẻ, được thể hiện ở mục Preview phía dưới. Để thay đổi màu sắc cho từng thẻ, bạn đánh dấu vào Customize Tab colors và chọn màu sắc cho các thành phần cụ thể, gồm: SelectedTab (màu của thẻ khi nhấn chuột vào), SelectedText (màu chữ trên thẻ được chọn), NormalTab (màu các thẻ khác với thẻ đang chọn), NormalText (màu chữ của các thẻ không được chọn), Light Color và Dark Color (chọn hai màu nhạt và đậm để làm nền cho thanh chứa thẻ). Xong, bạn nhấn OK, khởi động lại Office Tab nếu được yêu cầu.

Lưu ý: Với một số mẫu giao diện, bạn sẽ không thể sửa được màu sắc của vài thành phần.
Từ giờ, khi mở hai file Word, Excel, Powerpoint trở lên, nội dung các file không hiển thị trong từng cửa sổ, mà nằm chung trong một cửa sổ duy nhất trên từng thẻ riêng biệt.
Nhấn phải chuột lên thẻ, menu hiện ra gồm các lệnh: Close (đóng tài liệu), Save (lưu lại), New (tạo một tài liệu mới), Save All (lưu toàn bộ các tài liệu đang mở), Close Other Tabs (tắt các thẻ khác, ngoại trừ thẻ đang xem), Close All Tabs (đóng hết tài liệu đang mở), Open Folder (mở thư mục để tìm tài liệu), Rename (đổi tên tài liệu), Lock Document (tạm khóa thẻ, không thể đóng tài liệu khi nhấn đôi lên thẻ). Để sắp xếp lại thứ tự các thẻ, bạn chỉ việc kéo & thả thẻ sang vị trí khác.
Theo goonline










