Paragon Go Virtual (64-bit) -
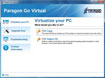
Paragon Go Virtual (64-bit)
Paragon Go Virtual cho phép bạn “biến” ổ đĩa trên máy thật thành file đĩa ảo để sử dụng trong máy ảo của VMware, VirtualBox hay Virtual PC.

Khi cài đặt đến phần Registration, bạn nhấn Get Free Serial để nhận mã số đăng ký miễn phí từ chương trình. Bạn chỉ việc khai báo tên, email trong trang web hiện ra, rồi nhấn SUBMIT để nhận mã đăng ký qua email.
Cài xong, bạn khởi động lại máy để hoàn tất.
Giao diện Paragon Go Virtual được thiết kết khá sáng sủa, với hai biểu tượng ứng hai tính năng chính:
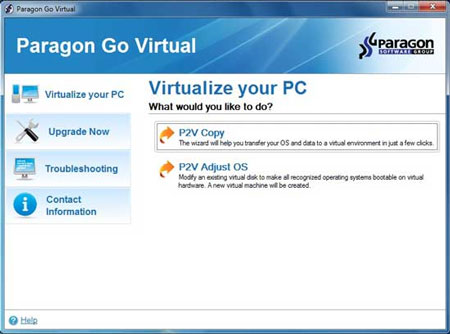
1. P2V Copy: Tạo file máy ảo từ ổ đĩa của máy thật
Tại hộp thoại Browse for source disks, bạn đánh dấu vào các phân vùng cần đưa vào máy ảo (chẳng hạn phân vùng cài Windows), rồi nhấn Next.

Chương trình sẽ xác định hệ điều hành đang cài trên phân vùng bạn chọn và hiển thị dưới trường The following OS will be used as guest. Tại trường Please select a virtual software vendor, bạn đánh dấu vào phần mềm máy ảo sẽ dùng để chạy file đĩa ảo do Paragon Go Virtual tạo ra (hỗ trợ VMware Workstation/VMware Fusion, Microsoft Virtual PC, Oracle VirtualBox). Xong, bạn nhấn Next để tiếp tục.
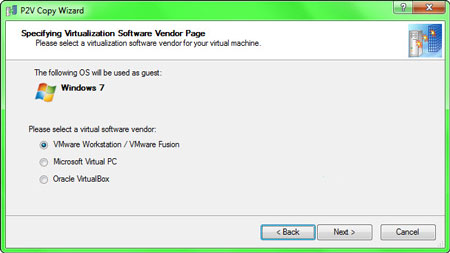
Dựa vào phần mềm chạy máy ảo đã chọn ở trên, bạn cần xác định phiên bản của phần mềm đó tại mục Virtual machine version (chẳng hạn VMware Workstation 7.0). Tiếp đó, bạn đặt tên cho máy ảo tại mục Virtual machine name, lựa chọn số nhân CPU dùng cho máy ảo tại mục CPU number và dung lượng bộ nhớ RAM của máy ảo tại mục Memory amount. Xong, bạn nhấn Next.
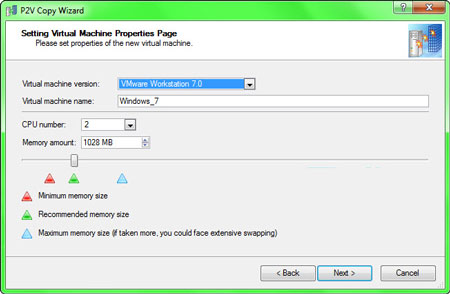
Tiếp theo, bạn nhấn Browse tại hộp thoại Where to save the virtual machine và chọn thư mục trên ổ đĩa còn dư dả dung lượng để chứa file đĩa ảo. Dung lượng file ảo tuỳ thuộc vào dung lượng ổ đĩa trên máy thật và được thể hiện tại dòng All virtual disks will take approx. xGB (x là tổng dung lượng của máy ảo). Cuối cùng, bạn nhấn Next và chờ cho chương trình tạo file máy ảo.
Thử nghiệm trên máy người viết: khi “ảo hoá” phân vùng cài Windows 7 (dung lượng 33,3GB), thời gian xử lý của Paragon Go Virtual mất khoảng 1 giờ 13 phút.
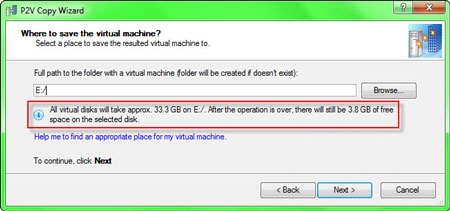
Lúc thấy thông báo Completing the P2V copy wizard là hoàn tất; bạn nhấn Finish rồi truy cập vào thư mục chứa file đĩa ảo để kiểm tra.
Bây giờ, bạn chỉ việc dùng phần mềm máy ảo tương ứng nạp file đĩa ảo để thử nghiệm. Kết quả: toàn bộ dữ liệu trên ổ đĩa của máy thật hiện diện đầy đủ trong máy ảo.

2. P2V Adjust OS: Chuyển đổi định dạng file đĩa ảo
Nếu đã có sẵn file đĩa ảo dùng cho VMware nhưng lại muốn sử dụng nó trên máy ảo của VirtualBox, tính năng P2V Adjust OS giúp bạn thực hiện công việc này. Bên cạnh đó, bạn cũng có thể nhờ P2V Adjust OS chuyển file đĩa ảo định dạng .vhd trong Windows Vista/7 thành các định dạng khác.
Trong hộp thoại Browse for virtual disk, bạn duyệt đến đường dẫn chứa file đĩa ảo có sẵn (chẳng hạn file .vmdk dùng cho VMware Workstation, file .vdi của Virtual Box, hay file .vhd của Virtual PC), rồi nhấn Next.
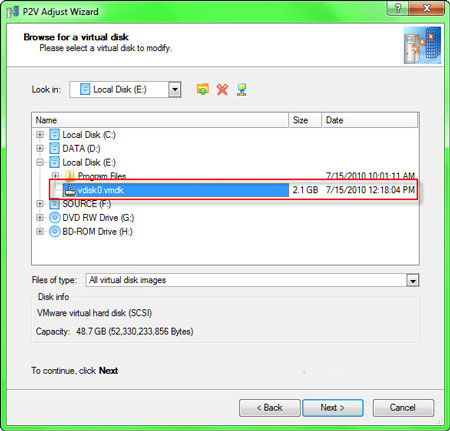
Chương trình sẽ nhận diện hệ điều hành và yêu cầu bạn chọn lại phần mềm tạo máy ảo cần sử dụng. Bạn nhấn Next và đặt lại tên cho máy ảo, tuỳ chỉnh số nhân CPU, dung lượng RAM cho máy ảo.
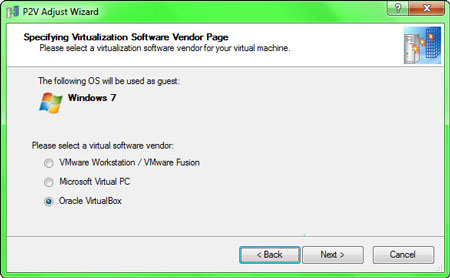
Cuối cùng, bạn đánh dấu vào ô Yes, apply the changes physically, rồi bấm Next để Paragon Go Virtual bắt đầu tạo lại file đĩa ảo mới tương thích với phần mềm máy ảo khác.
Theo goonline










