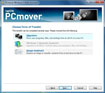PCmover Windows 8 Beta Assistant - Di chuyển các ứng dụng, tập tin và thiết lập từ Windows 7 sang Windows 8
PCmover Windows 8 Beta Assistant - Di chuyển các ứng dụng, tập tin và thiết lập từ Windows 7 sang Windows 8
Sau khi cài đặt hệ điều hành Windows 8 vào hệ thống Windows 7 trước đó của mình, ắt hẳn hạn sẽ muốn giữ lại những ứng dụng, tập tin và các thiết lập trên hệ điều hành cũ để thuận lợi cho việc sử dụng hệ điều hành mới.
Lưu ý: Cách làm này yêu cầu bạn sử dụng lựa chọn cài đặt Windows 8 trên hệ thống Windows 7 và thiết lập khởi động song song giữa các hệ điều hành với nhau. Bạn cũng cần đảm bảo rằng các ứng dụng đều hoạt động trên cùng một nền tảng, nghĩa là ứng dụng trên Windows 7 32 bit sẽ sử dụng trên Windows 8 32 bit mà không thể làm việc trên phiên bản 64 bit, và ngược lại.

Sau khi tải về bạn chỉ việc cài đặt ứng dụng vào máy tính của mình. Trong quá trình cài đặt, bạn bỏ chọn trước các mục Enable search assistant và Make Ask.com your browser's home page, sau đó đánh dấu kiểm trước nút I Accept để thực hiện cài đặt PC Mover mà không cài đặt thanh Toolbar.
Sau khi thực hiện cài đặt xong, bạn chạy phần mềm để mở màn hình chào mừng. Trên màn hình chào mừng, bạn nhấn nút bên cạnh để xem một số thông tin quan trọng về những hạn chế của phần mềm, xong đánh dấu kiểm trước mục I have read and this message để tiếp tục công việc.
Ở đây, bạn sẽ cần phải chọn các loại hình truyền tải mà mình muốn để bắt đầu. Tại đây, bạn có thể di chuyển các ứng dụng, tập tin và thiết lập trên Windows 7 sang Windows 8, nhấp vào tùy chọn đầu tiên có tên Migration và nhấn Next để tiếp tục.

Tiếp tục, bạn chọn Old Computer và bấm vào nút Next, tại đây bạn sẽ được yêu cầu nhập tên và địa chỉ email để tiếp tục. Sau khi thực hiện bạn lại bấm Next một lần nữa. Trong màn hình kế tiếp, bạn sẽ cần phải chọn một trong bốn cách thức di chuyển gồm Network, Laplink Ethernet Cable, File Storage Device và USB Cable.
Bài viết sẽ ví dụ với thiết bị lưu trữ tập tin (File Storage Device) như là phương pháp kết nối. Đây là cách tốt nhất để di chuyển các chương trình và các tập tin nếu bạn đã cài đặt Windows 8 ở chế độ khởi động kép với Windows 7. Nhấp vào nút Next để tiếp tục.

Bây giờ bạn sẽ được yêu cầu chọn các chỉ mục để xác định những tập tin, chương trình và các thiết lập không cần tiến hành chuyên giao dữ liệu. Tuy nhiên, bước này là không cần thiết, bạn có thể bỏ qua bước này bằng cách chọp Skip this step . Do not use a snapshot và nhấn Next.
Ở màn hihnf tiếp theo, bạn sẽ nhận được các kiểu chuyển đổi trong danh sách có sẵn gồm Full (files, settings, and applications), Files and Settings only và Files only. Tốt nhất bạn nên chọn tuy chọn Full rồi nhấp Next.
Màn hình tiếp theo là nơi bạn sẽ thấy một nút Custom Settings. Nhấp vào nút Custom Settings bạn sẽ thấy giao diện mở ra hộp thoại tuy chọn, nơi bạn có thể chuyển hình nền, chế độ bảo vệ màn hình, các tập tin cookie của trình duyệt và cài đặt ứng dụng.
Với thiết lập mặc định, nó sẽ chuyển hình nền, trình bảo vệ màn hình , các tập tin *.ini, biểu tượng Control Panel, cookies, thiết lập trang Internet Explorer và các tùy chọn Internet Explorer. Bỏ chọn tùy chọn mà bạn không muốn chuyển và nhấn nút OK trước khi click vào nút Next để tiếp tục chuyển sang bước tiếp theo.
Tại đây bạn sẽ thấy danh sách các tài khoản người dùng được bao gồm trong việc chuyển đổi. Bạn có thể bao gồm hoặc loại trừ một tài khoản nào đó bằng cách nhấp vào nút include hoặc exclude. Xong nhấp vào nút Next.

Tiếp tục click vào nút Next để quét máy tính của bạn cho các ứng dụng và sau đó danh sách các ứng dụng được chọn sẽ tiến hành chuyển giao sang hệ thống mới. Bước này có thể mất một thời gian. Chọn các ứng dụng mà bạn muốn chuyển và bấm vào nút Next. Lưu ý là PC Mover theo mặc định sẽ không liệt kê các ứng dụng yêu cầu đăng ký, nhưng với một lý do các ứng dụng vẫn liệt kê Windows Live Writer, Live Mail và Live Photo,... Tốt nhất bạn hãy đánh dấu kiểm trước hộp kiểm Show unregistered applications, sau đó chọn các ứng dụng trước khi bấm nút Next để tiếp tục. 2 lần.
Bạn hãy chọn bất kỳ một thư mục mà mình không muốn bao gồm trong quá trình chuyển giao và nhấp vào nút Next. Bạn cũng có thể loại trừ các loại tập tin thông qua các nút tiện ích của một số loại tập tin và nhấn nút Next.

Cuối cùng, nhấn nút Next để tiến hành chuyển giao. Khi được hỏi, bạn chọn ổ đĩa flash hoặc ổ USB bên ngoài để gắn cho việc bắt đầu chuyển giao các ứng dụng được chọn, tập tin và các chương trình. Quá trình này có thể diễn ra mất khá nhiều thời gian.
Tiếp theo bạn hãy tiến hành cài đặt PC Mover trên Windows 8 và khởi động chương trình. Ở màn hình chào mừng hiện ra, bạn nhấp vào nút Next để thấy hiển thị những thông tin quan trọng. Đánh dấu kiểm trước I have read and understand this message và nhấn vào nút Next.
Màn hình kế tiếp hiện ra, bạn nhấp vào Migration và chọn Next. Tiếp tục bạn sẽ chọn New Computer rồi nhấn Next.
Tại đây bạn hãy chọn File Storage Device như là phương pháp kết nối với thiết bị rồi nhấn Next 2 lần. Lúc này bạn sẽ được yêu cầu có những bức ảnh chụp máy tính, bạn hãy chọn lựa chọn Skip this step. I already have or do not want to a snapshot trước khi nhấn Next.
Trong bước tiếp theo, bạn sẽ được yêu cầu nhập tên và địa chỉ email của mình, nhưng nếu bạn không muốn chia sẻ tên và ID email với PC Mover, bạn chỉ cần nhấp vào nút Next để tiếp tục sang bước tiếp theo.
Cuối cùng bạn hãy duyệt đến tập tin mà mình đã tạo ra trên Windows 7 trong mục Moving Van file name và nhấp vào nút Next 3 lần để bắt đầu quá trình di chuyển tất cả các ứng dụng, tập tin và thiết lập được chọn. Bạn sẽ được yêu cầu chọn tài khoản người dùng và ổ đĩa Windows.

Lưu ý rằng nếu bạn đang sử dụng tên người dùng khác trên máy mới thì bạn nên chọn tuy chọn Change Target khi hộp thoại xuất hiện.
Windows 8 Beta Assistant sẽ bắt đầu quá trình di chuyển các tập tin, chương trình và các thiết lập đã chọn. Bước này có thể mất một thời gian tùy thuộc vào kích thước của các ứng dụng và tập tin. Sau khi thực hiện xong, bạn có thể phải khởi động lại máy tính của mình.
Theo XHTT