PerfectDisk - Chống phân mảnh ổ cứng
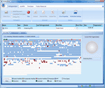
PerfectDisk - Chống phân mảnh ổ cứng
Ngoài khả năng dồn đĩa thông thường, PerfectDisk còn có khả năng dồn đĩa đến từng file riêng lẻ, giúp bạn hợp lý hóa quá trình dồn đĩa ở mức cao nhất. Vì là một công cụ hợp lý hóa đĩa cứng ở mức độ rất chuyên nghiệp, nên chúng tôi chỉ giới thiệu một số tính năng cơ bản nhất của PerfectDisk.
1. Dồn đĩa cứng
Nhấn vào dấu cộng kế bên chữ “Defragment” để hiện ra mọi tính năng dồn đĩa của PerfectDisk.
- Analyze: là tính năng phân tích đĩa cứng ở mức độ rất chi tiết. Bạn chọn lấy phân vùng đĩa cứng cần phân tích trên giao diện chính, sau đó nhấn vào nút “Analyze” để quá trình xem xét đĩa cứng bắt đầu. Giao diện phân tích khi hoàn tất sẽ hiển thị đầy đủ độ phân mảnh của đĩa cứng.
- Entire Drive: khi nhấn vào nút này là quá trình “Analyze” đĩa cứng đã chọn sẽ lặp lại một lần nữa nhưng với tốc độ nhanh hơn. Khi quá trình phân tích hoàn tất là quá trình dồn đĩa cứng bắt đầu. Điểm ưu việt của PerfectDisk là quá trình dồn đĩa sẽ diễn ra với tốc độ rất nhanh, với thời gian dồn đĩa chỉ bằng khoảng 60-70% so với "Disk Defragmenter" của Windows.
- Single File: Đây là tính năng dồn đĩa thuộc dạng cực hiếm, tức nó có thể dồn đĩa ở trong nội bộ từng file. Đặc biệt hữu dụng đối với những file có dung lượng lớn mà bạn đã lưu trong đĩa cứng như những file video (DAT, VOB, AVI, MPEG…) hoặc dạng file “Image” dạng nén (ISO, GHO, IMG..). Việc dồn dữ liệu trong nội bộ từng file dung lượng lớn sẽ giúp máy tính truy cập vào những file này nhanh hơn nhiều, tránh được hiện tượng “giật hình” khi chiếu phim hoặc chơi game. Cách dồn đĩa kiểu “Single File” cũng rất đơn giản. Bạn chỉ việc click vào nút “Single File” để hiện ra giao diện “Directory Browser” -> tìm đến file cần dồn -> cuối cùng nhấn vào nút “Defrag Now” để quá trình dồn file bắt đầu.
- Offline (System files only): Đây là hình thức nâng cao của “Single File”, chuyên dùng để dồn những file hệ thống quan trọng nhất của Windows, đặc biệt là những file hệ thống có dung lượng rất lớn như pagefile.sys hoặc hiberfile.sys… Defrag thành công những file này sẽ giúp máy tính khởi động nhanh hơn rất nhiều.
Cách dồn file hệ thống cũng tương tự như “Single File” nhưng PerfectDisk sẽ tự động nhận diện những file này, sau đó nó sẽ yêu cầu bạn khởi động lại máy tính và quá trình dồn file hệ thống sẽ diễn ra ngay khi quá trình khởi động hoàn tất.

2. Tools
Nhấn vào “Tools” để hiện ra các chức năng chính. Quan trọng nhất trong nhóm này là chức năng “Statistics”. Đây tính năng liệt kê các thông số defrag rất độc đáo. Sau khi nhấn vào “Statistics” là quá trình “Analyze” sẽ được tiến hành, khi hoàn tất thì giao diện “Statistic” sẽ hiện ra -> bạn nhấn vào thẻ “Sumary” để biết được số % đĩa cứng đã được defrag, số % folder đã được defrag, tổng dung lượng khoảng không gian lớn nhất trong đĩa còn trống…; Nhấn vào thẻ “File Type” để biết được cơ cấu % tổng thể của các nhóm file chủ yếu trong đĩa cứng như nhóm file văn bản, hình ảnh, chương trình, video, nhạc, file tạm…
Ngoài Statistics, “Tools” còn cung cấp một số tính năng khác, nhưng ít dùng đến, như: Find File, Lookup File Name From Id, View Log.
3. Configuration
Đây là nhóm tính năng chuyên dùng để tinh chỉnh cho PerfectDisk. Nhóm tính năng tinh chỉnh này quả thật là rất phức tạp. Nếu bạn là người không chuyên thì nên chấp nhận mọi tính năng mặc định, gần như tối ưu, đã được thiết lập sẵn trong “Configuration”.
4. Legend
Hướng dẫn cách phân biệt màu sắc thể hiện các khu vực file trong bảng thống kê của “Analyze”. Chẳng hạn: màu tím nhạt là khu vực chứa file hệ thống, màu trắng là khu vực chưa ghi dữ liệu, màu xanh da trời là khu vực chứa những file hiếm khi tác động đến, màu đỏ là khu vực chứa những file hay được tác động đến…
Ngoài ra, bạn có thể đăng nhập vào thẻ “Auto Pilot Schedule” để thiết lập các thời điểm tự động dồn đĩa cứng theo lịch trình của riêng bạn.
Với nhiều khả năng như thế, PerfectDisk dường như đã vươn lên dẫn đầu trong các công cụ dồn đĩa cứng hiện nay.










