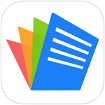Polaris Office cho iOS - Bộ ứng dụng văn phòng miễn phí
Hình ảnh:
Với khoảng 43 triệu người dùng trên toàn thế giới, Polaris Office là 1 trong những bộ ứng dụng văn phòng tốt nhất trên di động hiện nay. Polaris Office là phần mềm văn phòng tất cả trong 1, tương thích với Microsoft Word, Excel, PowerPoint và Adobe Acrobat Reader.
Polaris Office for iOS sở hữu dung lượng nhỏ gọn chỉ hơn 100MB nhưng có thể đáp ứng hầu hết những nhu cầu xử lý văn bản và bảng tính của người dùng iPhone/iPad. Bạn có thể mở, biên tập và lưu mọi loại file như văn bản, bảng tính, bài thuyết trình... Không những vậy, Polaris Office còn hoạt động như 1 máy chiếu mini, cho phép trình chiếu trên màn hình lớn với bút và bút trỏ thông minh.
Download ứng dụng văn phòng Polaris Office phiên bản 7.3.8
- Đã hỗ trợ dịch vụ đám mây iCloud. Bạn có thể xem và chỉnh sửa văn bản được lưu trữ trên đám mây và hoàn toàn miễn phí.
- Cho phép thay đổi màu nền văn bản.
- Cải tiến giao diện người dùng, hỗ trợ gửi văn bản qua Email hoặc tin nhắn dễ hơn trước.
- Thêm gói tùy chọn giá $1.99 để sử dụng Polaris Office mà không bị quảng cáo làm phiền trên iPhone, iPad.
- Hỗ trợ 3D Touch trên các thiết bị đời mới. Sử dụng cảm ứng lực để nhấn lên biểu tượng Polaris Office trên màn hình Home, lúc này bạn có thể mở những văn bản mới tạo trực tiếp từ biểu tượng ứng dụng mà không cần thao tác theo cách truyền thống. Trong khi sửa văn bản, dễ dàng xem trước ảnh hoặc video rồi chèn vào nội dung.
- Cải tiến giao diện để sử dụng thực đơn File Browser dễ dàng hơn.
- Sửa lỗi để trải nghiệm Polaris Office tiện lợi hơn.
Polaris Office for iOS cho phép người dùng thao tác trên các văn bản Microsoft Office Word, PowerPoint và Excel với nhiều tính năng quản lý toàn diện.
Polaris Office for iOS là ứng dụng văn phòng được sử dụng miễn phí trên điện thoại smartphone, máy tính bảng iDevice và máy tính cá nhân. Hàng chục triệu người dùng trên toàn thế giới đã tin tưởng và lựa chọn dịch vụ mới này của Polaris Office.
Polaris Office for iOS là ứng dụng văn phòng miễn phí, trong đó tài liệu Microsoft Office được xử lý dễ dàng trên thiết bị di động và máy tính. Ngoài ra, tài liệu PDF cũng được đọc thuận tiện trên Polaris Office.
Bạn đã từng cảm thấy rắc rối và gặp khó khăn khi biểu đồ dạng slide show của mình không hiển thị vừa với màn hình thiết bị di động? Với Polaris Office, người dùng có thể xem hầu hết các văn bản chính thức từ bộ ứng dụng văn phòng Microsoft Office. Giờ đây các văn bản đặc biệt từ máy tính sẽ được đọc và chỉnh sửa ngay trên iPhone, iPad của bạn.
Mở văn bản dù bạn đang ở bất cứ đâu
Văn bản được mở trên máy tính cá nhân và thiết bị di động sẽ được lưu tự động lên dịch vụ lưu trữ đám mây, vì vậy bạn có thể đọc văn bản mọi lúc, mọi nơi (hỗ trợ kho lưu trữ miễn phí). Phiên bản Polaris Office trên Windows đã được tải trên trang tải chính thức.
Bạn đã từng gặp khó khăn trong việc gửi văn bản chỉnh sửa qua Email?
Trong Polaris Office, người dùng có thể sử dụng danh sách số liên lạc hoặc đường dẫn URL (thư điện tử, trình nhắn tin, mạng xã hội Facebook hoặc Twitter) để dễ dàng chia sẻ văn bản và nội dung biên tập sẽ được cập nhật tự động.


Bộ ứng dụng văn phòng miễn phí và toàn diện cho di động
Tính năng chính của ứng dụng Polaris Office trên iPhone/iPad
- Xem và chỉnh sửa văn bản Microsoft Office, xem văn bản với định dạng PDF chuyên nghiệp.
- Hỗ trợ nhiều loại tệp tin khác nhau: doc / docx, xls / xlsx, ppt / pptx, pdf, txt, hwp.
- Tích hợp nhiều dịch vụ lưu trữ đám mây như OneDrive, Dropbox, Box, WebDAV...
- Tải lên hoặc tải xuống văn bản nhanh và thuận tiện từ máy tính bàn thông qua Computer Agent.
- Văn bản được chia sẻ dễ dàng từ danh bạ điện thoại của người dùng và cho phép kết nối nhanh.
- Cung cấp 15 mẫu tempate, 20 biểu đồ 2D và 3D, 173 hình khối, hơn 300 chức năng và tính toán dữ liệu tự động.
- Xem các định dạng có điều kiện và bảng biểu pivot, cung cấp bàn phím tùy chỉnh để chỉnh sửa bảng tính.
- Áp dụng và chỉnh sửa 37 hiệu ứng chuyển đổi slide, xem đối tượng với hiệu ứng hoạt họa sinh động.
- Cung cấp bút trỏ và bản ghi chú slide show, ghi chú trong slide show.
- Thêm và chỉnh sửa tiêu đề đầu trang, tiêu đề chân trang, ghi chú cuối trang và ghi chú chân trang. Tích hợp chức năng thước kẻ thông minh.
- Chế độ máy ảnh cho phép sử dụng để chụp ảnh và thêm vào văn bản tức thời. Chèn và phát các video clip. Mở tệp tin ZIP trực tiếp.
Thuê bao và thanh toán tự động
- Người dùng Polaris Office for iOS có thể nâng cấp lên tài khoản Premium ngay trong ứng dụng. Phí thuê bao là $3.99 hàng tháng và $39.99 một năm.
- Tài khoản Premium sử dụng phương pháp thanh toán tự động. Khi chu kỳ kết thúc, thuê bao sẽ được gia hạn tự động.
- Người dùng có thể quản lý tài khoản Premium trong mục thiết lập của iPhone hoặc iPad > cửa hàng > tài khoản > quản lý thuê bao. Nếu không hủy thanh toán tự động, quy trình này sẽ được duy trì sau một chu kỳ cụ thể.
- Để hủy thanh toán tự động, bạn cần hủy trước khi chu kỳ gia hạn mới diễn ra.
Ngôn ngữ giao diện: tiếng Anh, Pháp, Đức, Nhật Bản, Hàn Quốc, Nga, Trung Quốc giản thể, Tây Ban Nha. Ứng dụng được thiết kế tối ưu hóa cho iPhone 5, iPhone 6 và iPhone 6 Plus.
Hướng dẫn sử dụng Polaris Office trên iPhone/iPad
Quản lý văn bản toàn diện
Polaris Office phiên bản 5.0 đã được thiết kế lại màn hình chính, cho phép người dùng quản lý, xem và chỉnh sửa tài liệu thuận tiện hơn.
- Người dùng có thể kiểm tra danh sách các tài liệu mới mở gần đây ở phần giữa màn hình Home.
- Chạm vào nút tương ứng ở dưới văn bản hiện thời để khám phá toàn bộ tệp tin và thư mục lưu trữ nội bộ.
- Chạm vào biểu tượng tương ứng ở dưới văn bản hiện thời để xem toàn bộ văn bản nội bộ theo loại. Có 5 loại văn bản chính: MS Word, MS Excel, MS PowerPoint, Adobe PDF và Text.
- Chạm vào biểu tượng tương ứng ở dưới văn bản hiện thời để xem danh sách các tệp tin được đánh dấu yêu thích. Bạn có thể thêm tệp tin vào danh sách này bằng cách chạm vào ngôi sao bên cạnh tên tệp.
Quản lý tệp tin
- Tạo một thư mục mới: chạm vào biểu tượng tương ứng ở phía trên và nhập tên tệp, sau đó chọn OK để tạo thư mục mới. Thư mục mới sẽ được tạo ở vị trí hiện thời.
- Tạo văn bản mới: chạm vào biểu tượng tương ứng ở phía trên để tạo văn bản mới. Bạn có thể tạo một văn bản, bảng tính, slide hoặc Text, cho phép chọn định dạng mặc định cho các tài liệu này là 2003 hoặc 2007.
- Di chuyển, sao chép, xóa tệp tin và thư mục: chạm nút Edit ở phía trên để hiển thị hộp thoại cạnh tên tệp tin và thư mục. Chọn nút đánh dấu và chọn nút di chuyển / sao chép / gửi / xóa để thực hiện các lệnh tương ứng đối với tệp tin hay thư mục đã chọn.
- Tìm kiếm tệp tin: chạm vào biểu tượng tương ứng ở phía trên để hiển thị cửa sổ tìm kiếm. Nhập từ khóa tìm kiếm và chạm nút Search để tìm tệp tin có chứa từ khóa đó trong phần tên tệp.
Xem tệp tin
Các định dạng được hỗ trợ:
- MS Word 97~2010 (.doc, .docx, .dot, .dotx)
- MS Excel 97~ 2010 (.xls, .xlsx, .xlt, .xltx, .csv)
- MS PowerPoint 97~ 2010 (.ppt, .pptx, .pps, .ppsx, .pot, .potx)
- Adobe PDF 1.2~1.7 (.pdf)
- Text (.txt)
- Zip Archives (.zip)
- Tệp tin được bảo vệ bằng mật khẩu.



Xử lý văn bản trên đám mây và trình đọc PDF đa chức năng
Chỉnh sửa văn bản Word
- Chọn nội dung: chạm 2 lần và di chuyển con trỏ sang trái / phải trên văn bản hoặc đoạn văn để điều chỉnh vùng chọn một cách chuẩn xác.
- Cắt / dán / sao chép: khi bạn chọn đoạn văn bản, thực đơn ngữ cảnh sẽ xuất hiện. Nếu bạn chọn lệnh dán sau khi sao chép nội dung, đoạn văn bản đó sẽ được chèn vào vị trí của con trỏ.
- Định dạng phông chữ: chọn đoạn văn bản và chạm biểu tượng tương ứng ở phía trên để hiển thị bảng Property. Tại đây bạn có thể thay đổi kích cỡ chữ, màu sắc, hiệu ứng, phông, màu nền và style.
- Định dạng đoạn: chọn đoạn văn bản và chạm biểu tượng tương ứng ở phía trên để hiển thị tab Property. Tại đây bạn có thể thay đổi căn chỉnh, khoảng cách giãn dòng, thụt đầu dòng và biểu tượng bullet.
- Điều chỉnh kích cỡ sơ đồ và ảnh: người dùng có thể thay đổi kích cỡ sơ đồ và ảnh theo chiều dọc, ngang hoặc theo đường chéo. Nếu bạn chọn một sơ đồ hay ảnh, 8 con trỏ sẽ xuất hiện trên mỗi góc. Bạn có thể kéo chúng để thay đổi kích cỡ sơ đồ và hình ảnh theo hướng đã chọn. Tỷ lệ tương ứng của ảnh sẽ được giữ khi bạn kéo con trỏ theo đường chéo.
- Chèn một bảng: để chèn một bảng, chạm vào biểu tượng tương ứng ở phía trên. Sau đó, đối tượng sẽ được chèn xuất hiện. Chọn biểu tượng. Xác định số lượng cột và hàng sau đó chọn nút Finish để chèn bảng vào nội dung văn bản. Bạn có thể áp dụng các kiểu bảng trước thông qua thực đơn Style ở phía trên.
Chỉnh sửa bảng tính
Polaris Office cho phép người dùng tạo một văn bản định dạng .xls hay .xlsx mới, hoặc chỉnh sửa một văn bản hiện thời dễ dàng.
Quản lý bảng tính
- Người dùng có thể bổ sung, xóa, thay đổi tên hoặc thay đổi thứ tự của một vài bảng tính.
- Chạm vào tab bảng tính ở phía dưới màn hình để chèn bảng tính mới.
- Chạm vào tab bảng tính ở phía dưới màn hình để lặp lại bảng tính đã chọn.
- Chạm vào tab bảng tính ở phía dưới màn hình để quản lý an toàn bảng tính đã chọn.
- Chạm vào tab bảng tính ở phía dưới màn hình để xóa bảng tính đã chọn.
- Chạm đúp vào tab bảng tính ở phía dưới màn hình để thay đổi tên bảng tính đã chọn.
- Chạm và giữ vào tab bảng tính ở phía dưới màn hình để thay đổi thứ tự bảng tính.
Thay đổi kích cỡ cột hoặc hàng
- Chọn cột cần thay đổi kích cỡ. Khi bạn chọn một cột, con trỏ sẽ xuất hiện ở phía dưới tiêu đề cột. Kéo con trỏ lên hoặc xuống để thay đổi kích cỡ cột.
- Chọn một hàng để thay đổi kích cỡ. Khi bạn chọn một hàng, con trỏ sẽ xuất hiện ở phía dưới tiêu đề hàng. Kéo con trỏ lên hoặc xuống để thay đổi kích cỡ hàng.
Cắt, sao chép và dán
- Để cắt hoặc sao chép một ô, giữ con trỏ và chọn giới hạn ô trước. Nếu bạn chọn một ô, thực đơn ngữ cảnh sẽ xuất hiện tự động. Để cắt ô, chọn biểu tượng Cut trên thực đơn ngữ cảnh, và chọn biểu tượng Copy để sao chép ô. Chọn vị trí để sao chép và nhấn biểu tượng Paste để dán.
Tạo một công thức
- Bạn có thể chèn 350 hàm số vào cùng một biểu thức. Trước tiên, chọn một ô bạn muốn chèn biểu thức. Nhấn biểu tượng tương ứng bên cạnh cửa sổ Equation Editor (chỉnh sửa phương trình) để hiển thị danh sách các hàm số. Bạn có thể tìm kiếm các hàm số trong cửa sổ tìm kiếm, và xem trợ giúp trong hàm số đã chọn khi nhấn tên hàm số đó.
- Chọn một hàm số để chèn vào. Nếu bạn chọn một ô, dữ liệu trong ô chọn sẽ được nhập vào biểu thức chung. Khi dữ liệu nhập và ô được hiển thị cùng một màu sắc, bạn có thể chỉnh sửa biểu thức dễ dàng.
Chèn một biểu đồ
- Để chèn biểu đồ, chạm vào nút tương ứng ở phía trên. Sau đó, đối tượng được chèn sẽ xuất hiện. Chọn biểu tượng. Chọn loại biểu đồ và biểu đồ đã chọn sẽ được chèn vào bảng tính tức thời. Bạn có thể áp dụng style cho biểu đồ trước bằng cách sử dụng thực đơn Style ở bên trên.
Chỉnh sửa văn bản
Polaris Office cho phép người dùng tạo một văn bản định dạng .txt mới hoặc chỉnh sửa văn bản đã có một cách dễ dàng.
Kích cỡ chữ
Chạm vào biểu tượng tương ứng ở phía trên để hiển thị bảng Property. Bạn có thể chọn tới kích cỡ chữ 5-point. Chọn kích cỡ phông chữ và nhấn nút hoàn thành để áp dụng kích cỡ đã chọn cho toàn bộ văn bản.
Thay đổi theme nền
Chạm vào biểu tượng tương ứng ở phía trên để hiển thị bảng Property. Bạn được phép chọn tới 3 theme khác nhau. Chọn theme tùy ý và nhấn hoàn thành để áp dụng theme đã chọn cho toàn văn bản.
Thay đổi bảng mã
Chạm vào biểu tượng tương ứng ở phía trên để hiển thị bảng Property. Chọn loại bảng mã và nhấn hoàn thành để áp dụng loại bảng mã đã chọn cho toàn bộ văn bản.
Dịch vụ truy cập
Polaris Office cho phép người dùng bổ sung một dịch vụ lưu trữ web, chẳng hạn như Google Docs, Box.net và WebDAV. Bạn có thể tải lên hoặc tải xuống một tệp tin từ hoặc đến dịch vụ lưu trữ đã bổ sung.
Loc Nguyen