Qemu Manager - Phần mềm tạo máy ảo
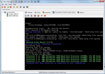
Qemu Manager - Phần mềm tạo máy ảo
Là dân vọc máy tính chắc hẳn ai cũng từng nghe qua hai từ "máy ảo," thế nhưng cũng không nhiều người biết Qemu Manager - một phần mềm tạo máy ảo rất hay phục vụ cho việc test các hệ điều hành mới hay các phần mềm lạ mà không ảnh hưởng gì đến hệ điều hành "con cưng" của mình. Bài viết dưới đây sẽ cho các bạn một cái nhìn tổng quát về Qemu Manager.
Qemu Manager (QM) là một trong số các phần mềm tạo máy ảo miễn phí có dung lượng thuộc hàng “bé xíu”, hỗ trợ nhiều hệ điều hành khác nhau.

1. Khởi tạo máy ảo
Trên giao diện chính của QM, bạn bấm Create new VM (biểu tượng dấu + màu đỏ) để mở cửa sổ thuật sĩ hướng dẫn tạo máy ảo. Trên cửa sổ New Virtual Machine Wizard, bạn cần điền những thông tin đầu tiên cho máy ảo:
- Please enter a name for your virtual machine: chọn tên máy ảo, bấm Create New ở ô kế tiếp để đặt tên cho thư mục chứa máy ảo.
- Please select a platform for the virtual machine: chọn chuẩn máy ảo, mặc định là Standard x86/x64 PC.
- Operating System: chọn hệ điều hành cho máy.
Xong, bấm Next. Kế tiếp, bạn sẽ chia sẻ bộ nhớ của máy thật cho máy ảo ở các mục:

- Memory Size: kéo thanh trượt để xác định bộ nhớ RAM cho máy ảo.
- Primary Virtual Hard Disk: sẽ có ba lựa chọn theo thứ tự, tạo mới ổ cứng ảo, sử dụng ổ cứng ảo đã có và không sử dụng ổ cứng ảo. Nếu bạn mới sử dụng phần mềm này lần đầu, hãy chọn Create New Virtual Image.
- New Virtual Hard Disk: nhập dung lượng cho ổ cứng ảo cần tạo tại ô Disk Image Size, chọn định dạng tập tin lưu trữ trên ổ cứng thật tại ô Disk Image Type. Lưu ý, bạn có thể chọn định dạng *.vmdk (VMWare Image Format) để tiện cho việc sử dụng phần mềm tại máy ảo VMWare WorkStation. Xong, bấm Next và bấm Finish ở cửa sổ tiếp theo.
2. Thiết lập máy ảo
Ở cửa sổ bên phải, QM cung cấp cho bạn ba thẻ chứa ba chủ đề khác nhau: Hardware - danh sách các phần cứng, Drives - danh sách các ổ đĩa, Advanced - các thiết lập nâng cao.

- Thẻ Hardware: bạn có thể thay đổi những thông số đã chọn ở bước 1 bao gồm Virtual Machine Name - tên máy ảo, Machine Type - chuẩn máy ảo... và thiết lập các thông số khác như: Enable Sound Card - bật hoặc tắt âm thanh (chọn Yes hoặc No), Sound Card - chọn thiết bị âm thanh, Enable Networking - bật hoặc tắt thiết bị mạng, Video Card - chọn thiết bị hỗ trợ video, Full Screen Display - cho phép hiển thị hoặc không hiển thị toàn bộ màn hình, USB Support - sử dụng USB, Enable Bluetooth - bật hoặc tắt bluetooth.
- Thẻ Drives: bấm đôi chuột để thay đổi những thiết lập liên quan đến các loại ổ đĩa. Bốn ổ cứng ảo đầu tiên bạn sẽ ưu tiên khởi động theo thứ tự, chẳng hạn đối với Hard Disk 0, bấm Create a new Disk Image để tạo ổ ảo mới, Use Physical Disk - chọn ổ cứng vật lý nhưng không áp dụng đối với phân vùng chính (Primary), Use Folder on Host as Drive - sử dụng thư mục trên ổ cứng thật là ổ cứng ảo. Ở ổ CD-ROM bạn cũng thực hiện tương tự, nhưng để nhanh chóng, cần duyệt đến những thư mục chứa tập tin ảnh ISO. Đối với Boot Drive, thiết lập này khá quan trọng vì nó giúp bạn lựa chọn thứ tự khởi động của các ổ đĩa Hard Disk, CD ROM, Floppy Disk.
- Thẻ Advanced: bạn có thể quan tâm đến các mục BIOS Filename - bấm vào nút ba chấm và chọn Bios khác, Sound Library - thư viện âm thanh, Close VM when Rebooted - tắt hoặc không tắt cửa sổ khi máy ảo khởi động lại, Qemu Process Priority - chọn thứ tự ưu tiên trên CPU cho tiến trình của QM.
3. Chạy máy ảo
Sau khi thiết lập xong các thiết bị cho máy ảo, bạn chọn tên máy ảo ở danh sách Virtual Machines bên trái, rồi bấm nút Launch Selected VM (biểu tượng nút tam giác màu xanh) để khởi động máy ảo. Tùy theo nhu cầu sử dụng máy ảo (thử nghiệm đĩa Hiren’s Boot, chạy hệ điều hành mới...) mà bạn hãy cho vào CD-ROM (hoặc tạo các tập tin ISO) tương ứng. Để đưa trỏ chuột từ môi trường máy ảo trở lại máy thật, bạn bấm tổ hợp phím Ctrl+Alt.
4. Nạp hệ điều hành cho máy ảo:
Để sử dụng máy ảo thì cũng như máy thật là phải cài hệ điều hành cho nó, việc này khá tốn thời gian của bạn.
Các file tại đây đa số có định dạng là .torren, bạn dùng Flashget hoặc Utorrent để tải). Tải về thì bạn dùng trình giải nén để được file *.img. Sau đó bạn tạo một máy ảo mới nhưng ở bước 3 thay vì chọn Create New Virtual Driver thì bạn hãy chọn Use Existing Virtual Driver và tìm đến file vừa tải về.
Tổng hợp










