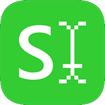ScanWritr cho Android - Quét và ký tài liệu trên Android
Hình ảnh:
ScanWritr cho Android là chương trình có thể biến chiếc điện thoại, tablet của bạn thành một máy quét di động đa năng. Với sự hỗ trợ của công cụ này, các công việc cần thiết trong văn phòng như scan, ký tài liệu hay điền biểu mẫu trực tuyến có thể thực hiện ngay trên di động mà không cần sử dụng các máy móc phức tạp, đắt tiền.
Cụ thể, chương trình quét tài liệu này sử dụng công nghệ phát hiện mép giấy thời gian thực (Real-Time Edge Detection), giúp nhận diện văn bản một cách dễ dàng, nhanh chóng. Sau khi scan tài liệu bằng máy ảnh trên di động, người dùng có thể chỉnh sửa lại ảnh vừa quét đó, có thể thêm ghi chú vào ảnh hay có thể sử dụng công cụ như bút, tẩy để điền thông tin vào biểu mẫu trong ảnh. Và đặc biệt, ScanWritr còn cho phép bạn thêm chữ ký điện tử của mình vào tài liệu scan, chuyển đổi sang định dạng PDF trước khi gửi tệp qua email, qua fax hoặc đăng tải lên các mạng xã hội. Ngoài ra, người dùng còn có thể đăng tài liệu lên đám mây để truy cập từ bất cứ nơi nào.
Trên đây mới chỉ là tóm tắt sơ qua về những tính năng tuyệt vời mà ScanWritr có thể mang đến cho bạn. Còn muốn thực sự biết được ScanWritr có thể giúp thay đổi cuộc sống hay công việc như thế nào thì chỉ còn cách tải về và sử dụng, nhưng xin đảm bảo rằng, bạn sẽ không bị thất vọng đâu.



Các đặc điểm chính của ScanWritr cho Android:
Quét và nhập tài liệu:
ScanWritr cho phép người dùng sử dụng máy ảnh trên di động và biến smartphone thành một máy quét tài liệu chuyên nghiệp. Nhóm phát triển chương trình đã học tập và tiếp thu những kỹ thuật tiên tiến của các máy quét di động, giúp đơn giản hóa quá trình quét tài liệu. Cụ thể, ScanWritr tích hợp công nghệ tự động phát hiện mép giấy và công nghệ tăng cường hình ảnh, truyền tải đến cho người dùng những bản quét sắc nét, chính xác và tối ưu nhất.
Bên cạnh khả năng quét tài liệu trực tuyến, ScanWritr còn có khả năng hỗ trợ các tài liệu có sẵn. Ví dụ, bạn có thể nhập tệp trên email, trên tài khoản đám mây hay trên bộ nhớ thiết bị vào chương trình để sử dụng. Xin nói thêm rằng, ScanWritr còn có thể hoạt động như một công cụ chuyển đổi định dạng tệp, giúp chuyển đổi các tài liệu của bạn sang đuôi PDF phổ biến.
Thêm nội dung vào bản quét:
Đây chính là đặc điểm khiến ScanWritr nổi bật hơn so với các ứng dụng quét cùng loại. Chương trình này không những giúp biến tài liệu của bạn từ dạng vật chất (giấy tờ) sang dạng số hóa (bản quét) mà còn cho phép bạn có thể trực tiếp điền nội dung vào những tài liệu đó.
Sau khi quét ra một sản phẩm mong muốn, người dùng chỉ cần kích hoạt tính năng Text Input trong chương trình để có thể điền nội dung vào tài liệu quét theo ý muốn. Ví dụ, bạn có thể sử dụng công cụ Marker Tool để nhấn mạnh một vài từ khóa đặc biệt hoặc một đoạn văn bản trong tài liệu.
Đặc biệt nhất phải kể đến tính năng thêm chữ ký điện tử trong ScanWritr. Bạn chỉ cần truy cập tính năng Signature và thêm chữ ký của mình, biến văn bản đó thành một tài liệu có giá trị hợp pháp.



Lưu trữ và chia sẻ tài liệu:
Sau khi đã thực hiện xong những thao tác cần thiết để có một bản quét theo yêu cầu, người dùng có thể lưu lại tài liệu trên máy, có thể gửi email cho đối tác hoặc có thể đăng lên đám mây và truy cập bất cứ khi nào. Phiên bản ScanWritr miễn phí này cho phép người dùng thử nghiệm đầy đủ tính năng của chương trình, trong đó bạn có thể xuất tối đa 5 trang tài liệu mỗi lần. Tuy nhiên, các tài liệu xuất ra này sẽ in dấu watermark của chương trình. Nếu muốn xóa bỏ watermark này cũng như mở khóa tất cả hạn chế khác, bạn có thể xem xét đến việc mua IAP trong ứng dụng.
Một vài dịch vụ khác của ScanWritr như gửi fax (để sử dụng bạn cần mua token) hoặc chuyển đổi tài liệu sang PDF yêu cầu người dùng phải kết nối Internet.
Ngoài ra, cũng trong màn hình chia sẻ tài liệu, người dùng ScanWritr còn được hỗ trợ hai tính năng khác để đặt lại tên file hoặc tạo bản sao (Dupdicate) scan theo ý muốn.
Cập nhật trong ScanWritr cho Android bản mới:
- Cải thiện tính năng thêm nội dung vào tài liệu PDF.
- Sửa các lỗi trong bản cũ.
Lưu ý:
Để cài được file APK từ Download.com.vn bạn cần thiết lập thiết bị có thể cài đặt những ứng dụng không nằm trên Google Play. Để thiết lập tính năng này bạn cần vào phần Thiết lập > Bảo mật > trong phần Trình quản lý thiết bị, chọn phần Không rõ nguồn gốc (Cho phép cài đặt ứng dụng không đến từ Market).
Video giới thiệu ScanWritr cho Android:
Cách quét nhiều trang văn bản cùng lúc trong ScanWritr:
- Tải và cài đặt ScanWritr từ Google Play hoặc cài đặt file APK từ Download.com.vn.
- Mở ứng dụng và nhấn nút Add new from camera để thêm bản quét mới.
- ScanWritr sẽ tự mặc định để máy ở chế độ quét từng trang một (single page mode), người dùng cần nhấn nút Turn on multipage mode (góc phải trên cùng màn hình) để chuyển sang chế độ quét nhiều trang.
- Đặt máy ảnh trên di động trước các trang văn bản muốn quét, ScanWritr sẽ tự động phát hiện mép giấy và chỉ lọc nội dung trên văn bản.
- Nhấn biểu tượng chụp ảnh để tiến hành quét trang tài liệu hiện tại. Chuyển sang các trang tiếp theo và lặp lại quá trình quét cho đến trang văn bản cuối cùng.
- Cuối cùng nhấn nút Accept x documents để xác nhận đã quét tài liệu.
- Sau khi hoàn thành, bản quét này sẽ được lưu vào thư mục ScanWritr trong máy. Người dùng có thể truy cập và chỉnh sửa (Edit) lại bản quét theo nhu cầu.

Thêm nội dung vào tài liệu quét:
- Khởi động ScanWritr và chọn Add new from Camera. Sau đó, chương trình sẽ mở ra một màn hình chụp ảnh.
- Người dùng đặt máy ảnh trên di động trước tài liệu và nhấn nút chụp để quét tài liệu.
- Chỉnh sửa lại cạnh giấy của biểu mẫu nếu cần thiết và nhấn OK góc phải màn hình để lưu thay đổi.
- Tiếp theo đó, bạn sẽ được chuyển đổi đến một màn hình nơi có thể tăng cường hình ảnh bằng cách thay đổi các thanh trượt trên màn hình.
- Sau khi chỉnh sửa hình ảnh và lưu lại các thay đổi, người dùng có thể truy cập và xem lại bản quét trong thư mục ScanWritr trong thư viện. Khi đó các bản quét mới sẽ được đẩy lên trên cùng. Bạn có thể nhấn biểu tượng chữ T để truy cập tính năng Text input (thêm nội dung vào tài liệu).
- Chọn trường nội dung muốn điền nếu như đang xem bản quét biểu mẫu.
- Nhập nội dung cần thiết và nhấn OK để xác nhận. Lặp lại thao tác trên cho đến khi đã hoàn tất nội dung biểu mẫu.
- Nhấn biểu tượng đĩa mềm để lưu thay đổi vừa thực hiện.
- Ngoài ra, người dùng còn có thể chia sẻ tài liệu nếu muốn: nhấn nút góc phải trên cùng tài liệu và chọn biểu tượng Share, chọn hình thức chia sẻ muốn sử dụng và làm theo hướng dẫn của chương trình.


Cách ký tài liệu trong ScanWritr cho Android:
- Mở ScanWritr và chọn tài liệu muốn ký.
- Trong màn hình chỉnh sửa chính hiện ra, nhấn vào biểu tượng ở giữa.
- Trong trình đơn hiện ra, nhấn vào tùy chọn Signature để thêm chữ ký vào tài liệu (ảnh trên).
Tiếp theo đây, người dùng có thể chọn phương pháp phù hợp để thêm chữ ký điện tử.

Đối với người lần đầu tiên ký văn bản trong ScanWritr:
Nếu như đây là lần đầu tiên bạn ký tài liệu trong ScanWritr, thì khi chọn thêm chữ ký, chương trình sẽ hiện ra một màn hình tùy biến chữ ký. Trong đây, người dùng có thể lựa chọn 1 trong 3 tùy chọn sau đây: nhập file ảnh chữ ký, quét chữ ký qua máy ảnh hoặc ký trực tiếp vào tài liệu.
Cách 1: Nếu như bạn có sẵn mẫu chữ ký trên máy:
- Chọn Photo gallery.
- Trong thư viện ảnh trên máy, chọn ra file ảnh là chữ ký của bạn.
- Căn chỉnh chữ ký cho phù hợp.
- Nhấn biểu tượng dấu tích góc phải trên cùng màn hình. Chữ ký vừa thêm vào sẽ xuất hiện trong tài liệu.
Cách 2: Quét chữ ký:
- Nhấn tùy chọn Take Photo để quét chữ ký từ một tài liệu bên ngoài.
- Căn chỉnh máy ảnh để chụp được chữ ký rõ nét nhất. Nhấn biểu tượng chụp để quét chữ ký.
- Căn lề chữ ký sao cho phù hợp với văn bản.
- Nhấn biểu tượng dấu tích góc phải trên cùng để chèn chữ ký.
Cách 3: Ký trực tiếp lên màn hình:
- Ký tên mình vào phần trống trong hộp thoại Signature.
- Nhấn vào dấu tích góc phải trên cùng để lưu lại chữ ký.
Thao tác cuối khi thêm chữ ký:
- Giữ và chạm để kéo thả chữ ký đến vị trí phù hợp trong tài liệu.
- Sử dụng các nút biểu tượng chữ B lớn và nhỏ để chỉnh kích thước chữ ký.
- Nhấn biểu tượng X phía cuối màn hình để chèn chữ ký.
- Nhấn biểu tượng đĩa mềm để lưu thay đổi.
Cách chuyển đổi tài liệu sang PDF:
- Chọn tài liệu muốn xử lý.
- Chọn các trang văn bản muốn chuyển đổi. Người dùng có thể chọn nhiều trang cùng lúc.
- Nhấn biểu tượng chia sẻ góc phải cuối màn hình => chọn Share or Upload.
- Trong hộp thoại hiện ra, người dùng sẽ được yêu cầu chọn định dạng muốn sử dụng => đánh dấu vào PDF.
- Tiếp theo đó, một hộp thoại sẽ hiện ra, hỏi xem bạn có muốn lưu tệp dưới dạng tài liệu gốc, dưới dạng album hay bản review hay không (hai lựa chọn cuối là mẫu template PDF). Người dùng nhấn chọn Original document để lưu toàn bộ tài liệu.
- Cuối cùng chọn cách thức chia sẻ mong muốn.
Cách thêm ghi chú và chỉnh sửa nhanh trong ScanWritr trên Android:
Nhấn mạnh nội dung tài liệu:
- Chọn trang văn bản muốn chỉnh sửa.
- Nhấn vào nút biểu tượng cây bút. Trong trình đơn hiện ra, chọn công cụ Marker (biểu tượng bút đánh dấu).
- Khi đó, người dùng sẽ được đưa trở về trang tài liệu ban đầu, bây giờ bạn có thể trượt tay trên màn hình để đánh dấu từ/đoạn văn bản muốn ghi nhớ.
- Nhấn biểu tượng dấu tích góc phải màn hình để lưu thay đổi.
Thêm nhận xét vào tài liệu:
- Nhấn biểu tượng chữ T cuối màn hình. Lúc này, người dùng đã được chuyển sang chế độ thay đổi nội dung văn bản (text placement mode).
- Chạm vào vị trí muốn thêm nhận xét trong văn bản. Khi đó sẽ hiện ra một hộp thoại mới, người dùng có thể viết nhận xét, ghi chú của mình vào hộp này. Người dùng có thể truy cập Text Settings để thay đổi font, màu và cỡ chữ trong nhận xét.
- Nhấn biểu tượng dấu tích góc phải màn hình để xác thực thay đổi.
- Nhấn biểu tượng đĩa mềm để lưu các phần chỉnh sửa vừa thực hiện.

Cách lưu và chia sẻ tài liệu quét trong ScanWritr:
- Chọn tài liệu muốn chia sẻ trong thư mục ScanWritr trên máy. Bạn có thể chọn nhiều tệp cùng lúc.
- Nhấn vào biểu tượng chia sẻ và chọn Share or Upload. Trong hộp thoại hiện ra, chọn định dạng mong muốn là PDF.
- Trong hộp thoại tiếp theo, người dùng được yêu cầu chọn hình thức lưu tệp, nhấp vào tùy chọn Album.
- Cuối cùng chọn hình thức chia sẻ mong muốn trong những tùy chọn mà ScanWritr hỗ trợ.
Cách in tài liệu từ di động:
- Chọn các tài liệu muốn in.
- Nhấn biểu tượng chia sẻ (share) và chọn Print để in tài liệu.
- Khi đó, chương trình sẽ cho phép bạn in tài liệu qua Google Cloudprint. Nếu như sử dụng tùy chọn này lần đầu tiên, người dùng sẽ được yêu cầu nhập thông tin tài khoản cần thiết.

Cách gửi fax từ di động:
- Chọn các trang tài liệu cần gửi.
- Nhấn vào biểu tượng chia sẻ (share) và chọn Fax.
- Nếu sử dụng lần đầu tiên, người dùng cần đăng nhập vào chương trình hoặc đăng ký tài khoản mới (chỉ cần thực hiện một lần).
- Nhập số fax theo định dạng chuẩn quốc tế: mã quốc gia - mã vùng - số fax.
- Nhấn Send Fax để gửi tài liệu qua fax. Tiếp đó, một hộp thoại xác nhận sẽ hiện ra. Bạn chỉ có thể gửi fax nếu tài khoản có đủ số fax token yêu cầu.
Thùy Vân