Service Timer - Quản lý dịch vụ và chương trình trong mạng LAN
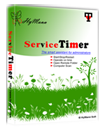
Service Timer là công cụ nhỏ gọn, nhanh chóng, đáng tin cậy và dễ sử dụng để giúp các admin service (dịch vụ) thực hiện công việc hàng ngày đơn giản hơn. Bạn không cần phải cài đặt phần mềm nào trên các máy tính hệ thống mạng để kiểm soát. Service Timer có khả năng kiểm soát tất cả các dịch vụ hoặc khởi chạy dịch vụ, chương trình trong mạng LAN đúng giờ trên máy tính và không cần phải đăng nhập đăng xuất từng máy tính một trên màn hình từ xa.
Đây thực sự là công cụ hữu ích dành cho những admin có nhiều host cần quản lý, nhiều dịch vụ hoặc chương trình cần quản lý trong intranet nội bộ hoặc phòng thiết bị thậm chí khi không có Active Directory.
Service Timer được thiết kế để giúp giảm thiểu chi phí, gia tăng hiệu quả và hạn chế lỗi. Công cụ này không yêu cầu domain server hay Active Directory. Bạn có thể làm việc dễ dàng hơn trong workgroup.

Tính năng:
- Quản lý một vài server hoặc trạm máy tính trong mạng LAN.
- Quản lý dịch vụ hoặc chương trình trên một vài máy tính trong mạng LAN.
- Bắt đầu, ngừng, khởi động lại dịch vụ trong mạng LAN thường xuyên.
- Bắt đầu, ngừng, khởi động lại dịch vụ trong mạng LAN đúng giờ.
- Khởi chạy chương trình trên các máy tính trong mạng LAN đúng giờ và kiểm soát chúng trên một máy tính.
- Thường xuyên mở thư mục dịch vụ trên các máy tính từ xa.
Yêu cầu hệ thống:
Yêu cầu phần mềm
- .Net Framework 4.0 trở lên.
- Kết nối Internet.
Yêu cầu phần cứng
- Bộ vi xử lý: CPU 586 trở lên (khuyên dùng Pentium).
- RAM: 1 GB hoặc yêu cầu hệ thống tối thiểu.
- Ổ đĩa cứng trống: 10 MB.
- Độ phân giải màn hình tối thiểu 1024x768, 1600x trở lên.
Hướng dẫn cài đặt và sử dụng Service Timer:
Trước khi cài đặt
Tốt nhất bạn nên cài đặt Service Timer trên máy tính thường xuyên đăng nhập và kiểm soát tất cả các dịch vụ trên đó.
Trên máy tính muốn cài đặt chương trình, mở thư mục %windir%MicroSoft.Net/Framework/, kiểm tra xem có thư mục "v4.0.30319" hoặc phiên bản khác cao hơn, nếu không, hãy download và cài đặt .Net Framework 4.0.30319 trở lên (có thể lựa chọn ngôn ngữ cài đặt).
Cài đặt Adminner
Trong quá trình cài đặt, dịch vụ "HyMann Service Timer" sẽ được cài đặt, bạn nên thay đổi dạng khởi động của nó để khởi động tự động hoặc thủ công sau khi thiết lập các tác vụ của bộ đếm thời gian.
Bạn có thể cài đặt/gỡ cài đặt "HyMann Service Timer" bất cứ khi nào qua serviceTimer.exe –install hoặc serviceTimer.exe -uninstall.
Sau khi cài đặt
Để khởi chạy phần mềm, bạn cần:
- Kết nối Internet tới trang web http://www.hymann.com (Service Timer không thể chạy nếu không kết nối Internet).
- Cài đặt Windows 2003 SP3/2008/2012/XP SP3/Vista/7/8/8.1 trên tất cả các máy tính.
- Có tài khoản là thành viên của các admin trên tất cả máy tính muốn kiểm soát trong mạng LAN.
- Không vô hiệu hóa chia sẻ hệ thống của c$, d$ trên máy tính muốn kiểm soát.
Nếu ở trong workgroup và đã cài đặt Windows, bạn cần thay đổi registry của chúng theo cách sau:
Cho dù đang kết nối tới máy tính từ xa trong domain hay trong workgroup, bạn cũng nên xác định bộ lọc UAC.
Nếu máy tính của bạn là một phần của domain, kết nối tới máy tính đích sử dụng tài khoản domain nằm trong nhóm Admin của máy tính từ xa. Sau đó bộ lọc token truy cập UAC sẽ không ảnh hưởng đến các tài khoản domain trong nhóm Admin cục bộ. Không sử dụng tài khoản cục bộ, không thuộc domain trên máy tính từ xa, ngay cả khi tài khoản đó nằm trong nhóm Admin.
Trong workgroup, tài khoản kết nối tới máy tính từ xa là user cục bộ trên máy tính đó. Ngay cả khi tài khoản nằm trong nhóm Admin, bộ lọc UAC chính là script hoạt động như user tiêu chuẩn.
Quyền kích hoạt và khởi chạy từ xa để truy cập DCOM.
Tính năng bảo vệ nên điều chỉnh để có thể sử dụng tài khoản này bởi nó không có quyền hạn admin. Cung cấp cho user cục bộ:
Quyền truy cập WMI namespace từ xa (Remote Enable).
Nếu bạn sử dụng tài khoản cục bộ, cho dù bởi vì bạn nằm trong workgroup hoặc đó là tài khoản máy tính cục bộ, có lẽ bạn buộc phải trao một số tác vụ cụ thể cho user cục bộ. Ví dụ, bạn có thể trao quyền cho user để ngừng hoặc bắt đầu dịch vụ nào đó thông qua câu lệnh SC.exe, phương thức GetSecurityDescriptor và SetSecurityDescriptor của Win32_Service, hoặc thông qua Group Policy sử dụng Gpedit.msc. Một vài đối tượng an ninh có thể không cho phép user tiêu chuẩn thực hiện tác vụ và thay đổi tính năng an ninh mặc định. Trong trường hợp này, bạn có thể phải ngừng kích hoạt UAC để tài khoản user cục bộ không bị lọc và thay vào đó sẽ trở thành admin.
Ngừng kích hoạt Remote UAC thông qua việc thay đổi registry entry kiểm soát Remote UAC không được khuyến khích nhưng có thể cần thiết trong workgroup.
Registry entry đó là:
HKEY_LOCAL_MACHINE\SOFTWARE\Microsoft\Windows\CurrentVersion\Policies\system\LocalAccountTokenFilterPolicy.
Khi giá trị của entry này là 0, bộ lọc token truy cập Remote UAC được kích hoạt. Khi giá trị là 1, Remote UAC bị ngừng kích hoạt.
Nếu không có key này, hãy tạo key Dword32, thiết lập giá trị bằng 1.
Khởi động dịch vụ (trên tất cả các máy tính)
Khởi chạy dịch vụ "Remote Procedure Call (RPC)" trên tất cả các máy tính.
Khởi chạy dịch vụ "Windows Management Instrumentation" trên tất cả các máy tính.
Khởi chạy dịch vụ "RemoteRegistry" khi thực thi regEdit.exe để kết nối tới máy tính mục tiêu.
Thay đổi thiết lập Firewall (trên tất cả các máy tính)
Bước 1: Click Start, click Control Panel và sau đó click System and Security.
Bước 2: Dưới tiêu đề Windows Firewall, click “Allow a program through Windows Firewall”.
Cho phép "Windows Management Instrumentation(WMI)" qua Windows Firewall trên mạng LAN.
Cho phép "Remote Service Management" qua Windows Firewall trên mạng LAN.
Cho phép "File and Printer Sharing" qua Windows Firewall trên mạng LAN.
Sử dụng Service Timer theo từng bước
User đăng nhập và mật khẩu mặc định là: admin.
Bước 1: Thay đổi mật khẩu của admin và timeService trong cửa sổ "User Management". Thêm user đăng nhập khác để sao lưu.
Bước 2: Xác định domain, tài khoản từ xa, mật khẩu từ xa trong cửa sổ "User Management" nếu sử dụng cùng tài khoản user để quản lý các máy tính.
Bước 3: Xác định dạng dịch vụ riêng trong cửa sổ "Type Of service Management".
Bước 4: Nếu có cùng dịch vụ hoặc chương trình trên nhiều máy tính, xác định dạng dịch vụ riêng trong cửa sổ "Service's Type Management".
Bước 5: Quản lý dữ liệu các máy tính trong cửa sổ "IP-Computer Management". Nếu có tài khoản khác nhau cho máy tính từ xa, bạn nên xác định chúng.
Bước 6: Thực hiện quét dịch vụ trong cửa sổ "Service Scan" để thu thập toàn bộ thông tin các dịch vụ muốn kiểm soát.
Bước 7: Quản lý dữ liệu các dịch vụ và thêm dữ liệu chương trình nếu muốn trong cửa sổ "Service Management".
Như vậy, toàn bộ các dữ liệu đã được chuẩn bị sẵn sàng.
Bước 8: Nếu muốn sử dụng dịch vụ "HyMann Service Timer", hãy thêm các tác vụ vào cửa sổ "Service Timer Task Management", thay đổi dạng khởi động để tự động, thay đổi thông tin đăng nhập cho tài khoản và mật khẩu hoặc khởi động dịch vụ thủ công.
Đặng Hương










