Spyware And Adware Removal - Loại bỏ Spyware, Adware nhanh chóng
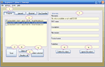
Spyware and Adware Removal là phần mềm bảo mật chuyên nghiệp giúp người dùng ngăn chặn những tập tin nguy hiểm cố gắng sửa đổi hệ thống. Đây không phải là phần mềm chặn spyware dành cho những người mới sử dụng máy tính, nhưng là một ứng dụng rất đơn giản hỗ trợ thêm một lớp bảo mật mới cho máy tính của bạn và kiểm tra mọi hoạt động để ngăn chặn những nguy cơ tiềm ẩn. Với giao diện dễ sử dụng, công cụ cung cấp cho người dùng một trình quét để kiểm tra máy tính, phát hiện và loại bỏ các đối tượng nguy hiểm.

Hướng dẫn sử dụng Spyware And Adware Removal:
Tùy chọn Scanner
Khi chương trình khởi chạy, bạn sẽ thấy cửa sổ chính và biểu tượng khay hệ thống.

Scanner có thể được gọi ra bằng cách click nút "Scanner" (1) trong menu chính. Với tùy chọn này, bạn có thể tìm kiếm và xóa bỏ những đối tượng hỗ trợ trình duyệt không cần thiết. Tất cả những đối tượng đã được biết đến với tính chất “tốt” đã được đánh dấu là an toàn và sẽ không hiển thị ở bất cứ nơi nào.
Sau khi click nút "Scan" (2), toàn bộ những BHO (Browser Helper Objects) sẽ được liệt kê trong cửa sổ Scanner ở bên trái (3). Bạn có thể xem thông tin về đối tượng bất kỳ bằng cách click vào nó. Thông tin của nó sẽ được hiển thị trong cửa sổ bên phải (7). Nếu không có thông tin nào về đối tượng đã lựa chọn, rất có thể đó là spyware và tốt nhất là loại bỏ nó.
Bạn có thể lựa chọn tất cả các BHO bằng cách click nút “Select all” (4), hoặc lựa chọn từng cái bằng cách đánh dấu vào hộp checkbox trước tên của chúng. Nút “Deselect all” (5) cho phép bỏ chọn tất cả các đối tượng đã đánh dấu. Khi đã lựa chọn tất cả các đối tượng muốn xóa bỏ, hãy click nút “Delete selected” (6). Bạn có thể xóa từng đối tượng một bằng cách lựa chọn nó ở cửa sổ bên trái và click nút “Delete this Object” (8). Nếu đang sử dụng một trong những chương trình đối tượng tìm thấy, bạn có thể ngoại trừ nó khỏi lần quét kế tiếp bằng cách lựa chọn nó (click lên nó) và nhấn nút “Ignore this object” (9).
Nếu Scanner không tìm thấy đối tượng nào, nó sẽ thông báo cho bạn và hỏi xem liệu bạn có muốn đi tới phần Spy Guardian. Nếu đánh dấu vào hộp “Always select this action”, chương trình sẽ luôn luôn lựa chọn hành động đó.

Nếu tùy chọn “Make backups of removed objects” của chương trình được đánh dấu, mỗi khi đối tượng bị xóa, bản sao lưu của nó sẽ được tạo ra. Mỗi tập tin sao lưu được đặt tên theo thời gian và ngày tháng hiện thời. Bạn có thể khôi phục đối tượng đã xóa bằng cách click đúp lên tập tin sao lưu của nó.
Tùy chọn Ignored
Trong phần này của chương trình, bạn có thể nhìn thấy toàn bộ các đối tượng đã lựa chọn sẽ bỏ qua bởi Scanner và Spy Guardian. Nếu vô tình thêm đối tượng nào đó vào danh sách bỏ qua, bạn có thể loại bỏ nó khỏi đây bằng cách lựa chọn nó (click lên nó bằng chuột phải) và nhấn nút “Remove ignored” (3). Ngoài ra, bạn còn có thể loại bỏ tất cả các đối tượng cùng lúc bằng cách click nút “Remove all” (4).

Bạn có thể xem thông tin về đối tượng bằng cách click lên nó bằng chuột phải. Thông tin có sẵn sẽ được hiển thị ở cửa sổ bên phải chương trình.
Giờ đây, bạn có thể lựa chọn để loại bỏ đối tượng đã chọn bằng cách click “Remove ignored” để xóa một cái hoặc “Remove all” để xóa tất cả.
Tùy chọn Blocked
Phần này của chương trình có chức năng liệt kê toàn bộ các đối tượng (2) đã bị xóa bởi Scanner. Khi Spy Guardian hoạt động, nó sẽ loại bỏ đối tượng bất kỳ trong danh sách này mà không cảnh báo hay sao lưu. Bạn có thể unblock đối tượng bằng cách lựa chọn nó (click lên nó bằng chuột phải) và nhấn nút “Remove blocked” (3). Ngoài ra, bạn còn có thể loại bỏ toàn bộ các đối tượng bằng cách click nút “Remove all blocked” (4).

Bạn có thể xem thông tin về đối tượng bằng cách click lên nó bằng chuột phải. Thông tin có sẵn sẽ được hiển thị ở cửa sổ bên phải chương trình (5).
Giờ đây, bạn có thể lựa chọn để loại bỏ đối tượng đã chọn bằng cách click “Remove blocked” để loại bỏ một cái hoặc “Remove all blocked” để loại bỏ tất cả.
Tùy chọn Spy Guardian
Để tới phần Spy Guardian, chỉ cần click nút “Spy Guardian”(1) trong cửa sổ chính. Khi hoạt động, Spy Guardian sẽ theo dõi spyware và adware đã tìm thấy bởi Scanner trên máy tính mà bạn đã xóa để ngăn chặn chúng quay trở lại. Ngoài ra, nó còn có thể đóng các quảng cáo popup nếu tùy chọn “Enable Popup Blocker” được đánh dấu (7).

Để bắt đầu Spy Guardian, click nút “Start” (3). Trạng thái của chương trình sẽ được hiển thị ở phía bên trái của chương trình (2). Sau khi click nút “Start”, chương trình sẽ thu nhỏ vào khay hệ thống và biểu tượng của nó sẽ thay đổi sang màu xanh lá cây – lúc này Spy Guardian đang hoạt động. Bạn có thể gọi lại chương trình bằng cách click vào biểu tượng của nó bằng chuột trái.
Nếu chương trình nào đó đáng ngờ đang cố gắng cài đặt trên máy tính của bạn, chương trình sẽ hiển thị cảnh báo.

Nếu publisher đó đã biết hoặc bạn muốn cài đặt đối tượng vì lý do nào đó, hãy click nút “Allow and ignore” (4). Đối tượng sẽ được chuyển tới Ignored Object list và chương trình sẽ không cảnh báo về nó nữa. Nếu không muốn chương trình nào cài đặt trên máy tính, click nút “Delete” và Spy Guardian sẽ loại bỏ đối tượng đó, di chuyển nó tới Blocked Objects list và sẽ tự động xóa nó nếu có ý định cài đặt lại. Cuối cùng, bạn có thể nhấn nút “Stop Guardian” (6) để ngừng tùy chọn Spy Guardian của chương trình.
Tùy chọn

Tạo bản sao lưu cho các đối tượng bị loại bỏ
Nếu tùy chọn “Make backups of removed objects” của chương trình được đánh dấu, mỗi khi đối tượng bị xóa, bản sao lưu của nó sẽ được tạo ra. Mỗi tập tin sao lưu được đặt tên theo thời gian và ngày tháng hiện thời. Bạn có thể khôi phục đối tượng đã xóa bằng cách click đúp lên tập tin sao lưu của nó. Những tập tin đó sẽ được lưu trữ vào thư mục phụ “backup” của chương trình.

Khởi động cùng windows
Nếu hộp checkbox “Start with windows” được đánh dấu, chương trình sẽ tự động khởi chạy khi mở máy tính.
Khởi chạy Spy Guardian ngay
Nếu đánh dấu vào tùy chọn “Start guardian immediately”, chương trình sẽ khởi chạy trong chế độ Spy Guardian, có nghĩa là Spy Guardian sẽ được mở. Nếu bạn đánh dấu cả tùy chọn “Start with windows”, chương trình sẽ khởi chạy trong chế độ Spy Guardian tự động khi mở máy tính.
Thu nhỏ vào khay hệ thống
Nếu tùy chọn “Start minimized to system tray” được đánh dấu, chương trình sẽ thu nhỏ vào khay hệ thống khi khởi chạy, bạn sẽ không nhìn thấy cửa sổ chính của nó. Để khôi phục lại chương trình, chỉ cần click vào biểu tượng của nó trong khay hệ thống.
Thiết lập trang chủ
Để ngăn chặn tình trạng trang chủ bị thay đổi, bạn có thể đánh dấu tùy chọn “Set this home page” và khi Spy Guardian hoạt động, nó sẽ theo dõi trình duyệt để đảm bảo rằng trang chủ của nó vẫn giữ nguyên những gì bạn nhập vào hộp bên dưới “Set this home page”.
Reset tất cả các cảnh báo
“Reset all warnings” có chức năng reset toàn bộ những nhắc nhở và cảnh báo.
Kích hoạt chức năng khóa popup
Nếu tùy chọn “Enable PopUp Blocking” được đánh dấu, khi Spy Guardian hoạt động, chương trình còn khóa cả các quảng cáo popup.
Đặng Hương










