Teach2000 - Soạn bài thi trắc nghiệm
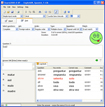
Teach2000 - Soạn bài thi trắc nghiệm
Chương trình Teach2000 là một công cụ rất hay giúp bạn soạn các bài thi trắc nghiệm, tự luận trên máy tính nhanh như chớp để phục vụ cho công tác giảng dạy trên máy tính của mình. Công cụ này rất thích hợp cho các giáo viên tin học hoặc Anh văn sử dụng bởi giao diện thân thiện và cách thức soạn bài rất đơn giản, không đòi hỏi nhiều kỹ năng như các chương trình khác.

1- Lựa chọn tính năng:
Trước tiên, bạn mở chương trình lên, trong khung Simple input mode, bạn hãy nhấn chuột lên nút chữ V màu xanh rồi chuyển qua mục Advanced input mode để mở cửa sổ thiết kế giáo án cao cấp.

Trong trường hợp bạn soạn bài thi tự luận hay tự luận, đầu tiên bạn hãy chọn dạng đề thi trong danh mục ở khung Type of question, chương trình cung cấp các mẫu thiết kế cho đề thi dạng Open question – câu hỏi mở (nhiều tùy chọn) dành cho thi tự luận, Multiple choice – chọn đáp án đúng trong các câu trả lời (trắc nghiệm), Multiple choice, multiple answers – chọn câu trả lời, đáp án đúng trong danh sách cho sẵn, Grammar – dành riêng cho thiết kế trắc nghiệm Văn phạm, Map quiz – dạng trắc nghiệm đố vui (thích hợp cho việc vừa dạy, vừa chơi).

2- Soạn đề thi tự luận:
Để soạn đề thi tự luận, chúng ta chọn dạng đề thi Open question làm mẫu. Trong khung Question – bạn điền câu hỏi, trong khung Answer (translation) – bạn điền câu trả lời, trong khung Optional second answer bạn điền câu trả lời đúng khác (nếu có) trong trường hợp câu hỏi có nhiều đáp án. Sau đó, bạn nhấn nút  để lưu lại câu hỏi rồi tiếp tục nhập các câu hỏi khác theo cách tương tự. Trong trường hợp bạn muốn hiển thị câu trả lời cho học viên biết sau khi đã trả lời xong câu nào thì trong khung Information after answering bạn điền câu thông báo đáp án cho học viên biết. Nếu muốn viết nhiều câu hỏi – bạn nhấn chuột lên biểu tượng
để lưu lại câu hỏi rồi tiếp tục nhập các câu hỏi khác theo cách tương tự. Trong trường hợp bạn muốn hiển thị câu trả lời cho học viên biết sau khi đã trả lời xong câu nào thì trong khung Information after answering bạn điền câu thông báo đáp án cho học viên biết. Nếu muốn viết nhiều câu hỏi – bạn nhấn chuột lên biểu tượng  trong khung Question rồi điền các câu hỏi vào, lưu ý là mỗi khi bạn xuống dòng thì công cụ tự nhận định đó là một câu hỏi mới, bằng cách này bạn có thể soạn nhanh nhiều đề thi cho bài trắc nghiệm của mình, tương tự bạn nhấn nút
trong khung Question rồi điền các câu hỏi vào, lưu ý là mỗi khi bạn xuống dòng thì công cụ tự nhận định đó là một câu hỏi mới, bằng cách này bạn có thể soạn nhanh nhiều đề thi cho bài trắc nghiệm của mình, tương tự bạn nhấn nút  trong khung Optional second answer rồi điền các câu trả lời vào, chương trình tự động ghép các câu hỏi và câu trả lời theo thứ tự bạn nhập.
trong khung Optional second answer rồi điền các câu trả lời vào, chương trình tự động ghép các câu hỏi và câu trả lời theo thứ tự bạn nhập.

Để xem các câu hỏi, bạn nhấn nút  , sau đó nhấn nút
, sau đó nhấn nút  để xem lần lượt các câu hỏi. Để quay về câu hỏi trước đó, bạn nhấn nút
để xem lần lượt các câu hỏi. Để quay về câu hỏi trước đó, bạn nhấn nút  , để đến câu hỏi cuối cùng bạn dùng nút
, để đến câu hỏi cuối cùng bạn dùng nút  và để trở về câu hỏi đầu tiên bạn dùng nút
và để trở về câu hỏi đầu tiên bạn dùng nút  . Để xóa một câu hỏi nào đó, bạn hãy nhấn chuột lên nút
. Để xóa một câu hỏi nào đó, bạn hãy nhấn chuột lên nút  . Để tinh chỉnh về font chữ, màu sắc chữ, in nghiêng, in đậm, chữ to, chữ nhỏ, thêm các kí hiệu đặc biệt thì bạn sử dụng các nút bấm ở trong thanh công cụ là được (riêng nút
. Để tinh chỉnh về font chữ, màu sắc chữ, in nghiêng, in đậm, chữ to, chữ nhỏ, thêm các kí hiệu đặc biệt thì bạn sử dụng các nút bấm ở trong thanh công cụ là được (riêng nút  giúp bạn thêm các ký hiệu đặc biệt). Để đưa bản nhạc vào làm nền cho bài kiểm tra lúc học viên đang thi, bạn nhấn nút
giúp bạn thêm các ký hiệu đặc biệt). Để đưa bản nhạc vào làm nền cho bài kiểm tra lúc học viên đang thi, bạn nhấn nút  là xong.
là xong.

Dạng đề thi Open Question là dạng đề thi khó, theo đó bạn cung cấp câu hỏi còn học viên phải điền chính xác câu trả lời thì mới có điểm, nếu trình độ học viên – học sinh không cao, bạn có thể chọn kiểu đề thi tự luận khác là Grammar, theo đó bạn điền câu hỏi trong khung Question, sau đó, ở phía bên dưới có 2 khung, khung bên tay phải bạn điền câu trả lời gợi ý và học viên sẽ điền câu trả lời đúng vào trong khung bên tay trái (khi soạn đề thi, bạn phải điền cả 2 câu trả lời vào trong khung tương ứng).

3- Soạn đề thi trắc nghiệm:
Công cụ cung cấp cho bạn 2 dạng đề thi trắc nghiệm là dạng đề thi Multiple choice, bạn điền câu hỏi trong khung Question rồi điền các câu trả lời vào trong các mục A, B, C, D,… ở bên dưới sau đó nhấn chọn lên đáp án đúng rồi bấm  để lưu lại. Dạng đề thi Multiple choice, multiple answers bạn cũng làm tương tự như với dạng đề Multiple choice nhưng ở đây bạn có thể chọn nhiều đáp án đúng.
để lưu lại. Dạng đề thi Multiple choice, multiple answers bạn cũng làm tương tự như với dạng đề Multiple choice nhưng ở đây bạn có thể chọn nhiều đáp án đúng.

4- Dạng đề thi vừa học vừa chơi:
Trong khung Type of Question, bạn chọn dạng đề thi Map quiz, sau đó nhấn nút Map rồi đưa một tấm hình mà muốn bạn dùng làm công cụ dạy học vào trong đó. Tiếp đó, tùy theo chủ đề bài thi mà bạn thiết kế đề theo cách riêng của mình. Chẳng hạn, bạn muốn các bé tham gia gọi tên các loại con vật thì trong tấm hình của mình, lúc thiết kế đề thi, bạn nhấn chuột lên một con vật nào đó, sau đó điền câu hỏi trong khung Question, rồi điền câu trả lời trong khung Answer (translation) là xong.

5- Kiểm tra đề thi:
Sau khi làm xong đề thi, bạn mở thẻ Test rồi làm thử đề thi do mình soạn ra, trong khung Duration là thời gian làm bài, bạn có thể căn cứ vào đó để sau này thiết lập thời gian làm bài thích hợp cho đề thi. Sau đó, bạn tiếp tục vào File > Classroom test > Take test (student)… để kiểm tra bố cục và giao diên bài thi thực (sau này những gì học viên làm sẽ giống như bạn trông thấy trong đây).

Sau khi kiểm tra đề thi và thấy không có vấn đề gì phát sinh, bạn có thể lưu lại đề thi. Lúc đó, để xuất đề thi thành file riêng cho học viên tự làm trong máy tính, bạn hãy vào mục File > Classroom test > Design test (teacher)… và lưu lại file đề thi bằng cách điền các thông tin bảo mật vào trong các khung có đánh dấu * rồi nhấn Save test để lưu lại. Lưu ý là mục Title of the test:* bạn điền tên của bài kiểm tra, Topic:* là chủ đề bài kiểm tra, Teacher:* là tên giáo viên, School:* điền tên trường học, trong mục Password teacher bạn điền mật khẩu để bảo vệ file đề thi, mục Password student bạn điền mã số học viên/sinh viên/học sinh để chỉ sinh viên, học sinh ấy mới có thể làm được bài trắc nghiệm đó, mục Shared network location bạn chọn nơi để lưu file đề thi.

Ngoài ra, trong mục Logo bạn có thể đưa thêm hình ảnh biểu tượng cho trường, lớp bạn vào trong đó, Test date bạn chọn ngày để làm bài kiểm tra, mục Max duration là thời gian để học sinh, sinh viên, học viên làm bài thi. Trong khung Ask bạn chọn kiểu hỏi thi, khung Oder bạn chọn Random order để công cụ tự động xáo các câu hỏi theo dạng ngẫu nhiên để học viên không thể copy lúc làm bài, mục Selection bạn chọn điểm số cho mỗi câu hỏi. Sau cùng, bạn nhấn Save test để xuất nó ra thành bài kiểm tra và đem cho học viên làm.

6- Làm bài thi, xem kết quả:
Bây giờ, bạn mang file đề thi đem vào một thư mục nào đó và dặn học viên mở nó ra để làm bài. Để làm bài thi, mỗi học viên phải điền đầy đủ các thông tin tên, họ và mật mã của mình vào khung đăng nhập rồi nhấn nút Start thì mới tham gia làm bài thi được. Một điểm hay của dạng đề thi thiết kế bởi Teach2000 là khi đã mở nó lên thì học viên phải làm hết, chứ không thể tắt ngang rồi nộp…giấy trắng được.

Sau khi học viên làm xong, bạn mở công cụ Teach2000 lên rồi vào mục File > Check test results (teacher), nhập mật khẩu bảo vệ rồi nhấn nút Open student answers tìm đến các file bài thi của học viên để mở nó lên, công cụ sẽ thống kê học viên được bao nhiêu điểm, làm sai ở câu nào,…Lúc đó, bạn có thể nhấn nút Export Result để xuất kết quả điểm ra giấy in. Công cụ rất hay ở chỗ nó cho bạn biết học viên làm sai ở câu nào để sau này có hướng hỗ trợ học viên nâng cao kiến thức ở mặt đó.

Theo XHTT










