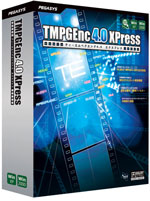TMPGEnc XPress 4.7.3.292 -
TMPGEnc XPress 4.7.3.292
Ghép phụ đề tiếng Việt vào file video để ghi đĩa phim VCD/DVD là chủ đề được rất nhiều "tín đồ" của môn nghệ thuật thứ bảy quan tâm. Mời bạn theo dõi cách thực hiện việc này với TMPGEnc Xpress.
Là công cụ biên tập, chuyển đổi video đa năng, song tính năng đáng chú ý nhất của TMPGEnc Xpress là ghép cứng phụ đề vào file video (hỗ trợ hầu hết định dạng video thông dụng nhất, ngoại trừ mkv).

Tại website http://www.subscene.com/, bạn sẽ dễ dàng tìm thấy phụ đề của các phim bom tấn mới nhất (bao gồm phụ đề tiếng Việt). Hầu hết phụ đề đều có dạng *.srt và được nén trong file *.zip. Sau khi tải về và giải nén, bạn chép file *.srt vào cùng thư mục chứa file video cần ghép phụ đề (chẳng hạn file 1.avi), rồi đổi tên file *.srt sao cho giống file *.avi (tức 1.srt). Sau đó khởi động TMPGEnc Xpress, bạn đợi khoảng 10 giây rồi bấm nút Start trial để mở giao diện chương trình.
Thực hiện
1. Từ giao diện chính của TMPGEnc Xpress, bạn nhấp vào chọn thẻ Source phía trên, bấm tiếp nút Add file và tìm chọn file 1.avi sẽ ghép phụ đề. Trong cửa sổ Clip addtion xuất hiện, bạn có thể giữ nguyên thông số video như mặc định, rồi bấm nút OK để tiếp tục.

Ghép phụ đề tiếng Việt vào phim “Đi tìm Thành Long”
- Trong cửa sổ kế tiếp, nếu muốn hiệu chỉnh file video được ghép phụ đề, bạn nhấp chọn nút Edit hoặc nút Filter trên thanh công cụ phía phải. Ở hộp thoại Clip editing mở ra, bạn có thể cắt bớt khung hình (Picture crop), giảm độ nhiễu cho hình ảnh (Video noice reduction), giảm tiếng ồn âm thanh (Audio noise reduction), thêm đường viền bao quanh khung hình (Contour), chỉnh lại màu sắc (Color correction), tăng giảm âm lượng (Volume adjustment), thay đổi kích thước khung hình (Picture resize).

Hộp thoại hiệu chỉnh file video
Muốn áp dụng chức năng nào vào file video, từ khung bên trái, bạn nhấp chuột vào biểu tượng của chức năng đó, tiếp đó hiệu chỉnh thông số dựa trên các tùy chọn, biểu tượng hoặc thanh trượt phía dưới. Kết quả chỉnh sửa sẽ hiển thị ngay tức thì trong khung trình chiếu phim phía trên để bạn xem đã vừa ý hay chưa. Lúc này, bạn cũng có thể xem phim với phụ đề. Hiệu chỉnh xong, bạn bấm OK để xác nhận.
- Tiếp theo, bạn nhấp chọn thẻ Format phía trên. Trong cửa sổ Output format selection, bạn chọn định dạng xuất ra cho file video được ghép phụ đề từ khung bên trái.
Do sau này muốn ghi file video vào đĩa DVD nên ở đây tôi chọn DVD standard MPEG file. Bạn thiết lập thêm một vài thông số như: Video system (hệ phim NTSC hay PAL), Encode mode (chế độ giải mã video: ưu tiên cho chất lượng hay tốc độ), Aspect ratio (tỉ lệ khung hình là 4:3 hay 16:9), Audio format (định dạng âm thanh: MPEG-1 Audio Layer II – mặc định, Liner PCM – không nén, hay Dolby Digital). Xong, bạn bấm Select.

Chọn định dạng file xuất ra
Trong cửa sổ Encode/bitrate settings hiện ra, mặc định chương trình sẽ xác lập thông số kích thước khung hình, birate của video và âm thanh… sao cho dung lượng file video được ghép phụ đề xuất ra (định dạng *.mpg) sẽ ghi vừa đủ một đĩa DVD 4,7GB. Tuy nhiên, bạn có thể kéo thanh màu xanh da trời về phía trái để giảm bớt dung lượng file mpg theo nhu cầu. Xong, bấm OK.

Điều chỉnh kích thước file xuất ra
- Thẻ Format kế đến cho phép bạn điều chỉnh thông số video và audio cho file mpg lần nữa.
Sau đó, bạn nhấp chọn thẻ Encode, bấm nút Browse bên phải hộp Output file name và chọn thư mục trên ổ đĩa còn trống nhiều dung lượng để lưu file lưu file mpg.
Nếu muốn xem lại phim với phụ đề, bạn bấm vào biểu tượng  (hoặc nhấn Shift + Ctrl + P) rồi bấm tiếp nút Play. Khi duyệt xong, bạn bấm Close để đóng hộp thoại Output preview.
(hoặc nhấn Shift + Ctrl + P) rồi bấm tiếp nút Play. Khi duyệt xong, bạn bấm Close để đóng hộp thoại Output preview.
Sau cùng, bạn bấm vào biểu tượng  (hoặc nhấn Shift + Ctrl + S) để chương trình bắt đầu chuyển đổi định dạng và ghép cứng phụ đề vào phim. Thời gian có thể rất lâu nên bạn hãy kiên nhẫn chờ đợi, hoặc tranh thủ làm việc khác.
(hoặc nhấn Shift + Ctrl + S) để chương trình bắt đầu chuyển đổi định dạng và ghép cứng phụ đề vào phim. Thời gian có thể rất lâu nên bạn hãy kiên nhẫn chờ đợi, hoặc tranh thủ làm việc khác.

Duyệt lại nội dung phim trước khi xuất file
Khi thấy hộp thoại với thông điệp Output completed là hoàn tất. Bạn bấm nút Open output folder để mở thư mục chứa file mpg được ghép phụ đề vừa xuất xưởng.
Lưu ý: Với bản dùng thử của TMPGEnc Xpress 4.7.3.292, cứ năm phút logo của chương trình sẽ xuất hiện trên phim một lần trong khoảng thời gian khoảng 10 giây.
2. Việc đĩa phim DVD từ file mpg tương đối dễ dàng, bạn chỉ cần sử dụng một phần mềm ghi đĩa hỗ trợ chức năng này như: phần mềm trả phí Nero, Ashampoo Burning Studio hoặc phần mềm miễn phí BurnAware Free.
Theo TTO