WinUSB Maker - Tạo USB cài đặt Windows
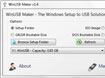
Các thế hệ Laptop hiện nay, đặc biệt là chủng loại Netbook thường được thiết kế theo hướng mỏng hơn, đơn giản và hầu như các ổ đĩa quang đã được cắt giảm. Điều này đặc ra vấn đề là làm thế nào để cài đặt hệ điều hành mới thay thế cho hệ điều hành mặc định của nhà sản xuất trong khi bạn chỉ có các CD/DVD cài đặt và giải pháp được chọn là cài đặt thông qua USB, tuy nhiên giải pháp này đòi hòi bạn phải có các kỹ thuật chuyên sâu để có thể thao tác trên MS-DOS. WinUSB Maker là một ứng dụng miễn phí cho phép bạn tạo USB cài Windows chỉ qua vài bước thiết lập cơ bản.

Những tính năng chính của ứng dụng tạo USB cài đặt Windows WinUSB Maker
- Sao chép tập tin nhanh nhất từ thư mục hoặc file sử dụng kỹ thuật phân bổ dòng bộ nhớ chuyên dụng.
- Giao diện người dùng được thiết kế để thích nghi tốt nhất trên tất cả các máy tính.
- Hỗ trợ thao tác kéo thả đối với tất cả các chức năng cần sử dụng dữ liệu người dùng.
- 100% được viết bằng .NET để tránh các vấn đề sai sót.
- Tương thích với tất cả các quy mô DPI.
- Tiến trình taskbar cho Windows 7 hoặc cao hơn.
- Giao diện người dùng mượt mà với ảnh động đẹp.
Bên cạnh việc hỗ trợ nhiều nguồn, có thể là đĩa DVD, các thư mục trên máy tính, một file ISO, WinUSB Maker cũng có thể làm việc với các thiết bị bên ngoài lên tới 1TB.
Đáng tiếc ứng dụng này không có phần hướng dẫn nên những người dùng mới sẽ mất chút thời gian để làm quen với các thao tác.
Tóm lại, WinUSB Maker thực hiện công việc chính của nó khá nhanh, nhưng phù hợp hơn với người dùng có kinh nghiệm làm việc với MS-DOS hoặc nắm được kiến thức máy tính cơ bản. Nếu có thêm phần hướng dẫn chi tiết thì sẽ chẳng có gì để phàn nàn về phần mềm này.
Bạn có thể khởi động WinUSB Maker ngay sau khi tải về mà không cần phải qua việc cài đặt. Giao diện của ứng dụng khá đơn giản bao gồm 2 tùy chọn tạo USB cài đặt từ Folder hay từ file ISO, tùy theo nguồn hệ điều hành đang ở dạng nào (copy hay RIP từ CD/DVD) mà bạn lựa chọn chế độ cho phù hợp.

Sau khi chọn được chế độ thích hợp, bạn nhấn vào nút Browse để tìm đến thư mục chứa nguồn hoặc đến file ISO, sau đó bạn xổ menu bên dưới để chọn tên ổ đĩa Flash được chọn để tạo USB Boot, trường hợp khi cắm USB và máy tính mà hệ thống chưa kịp nhận ra do đó sẽ không xuất hiện trên menu xổ này, lúc này bạn hãy nhấn nút Refresh để cập nhật danh sách ổ Flash kết nối được với hệ thống.
Khi đã hoàn tất các thiết lập cần thiết, bạn nhấn vào Make it Bootable ở góc phải giao diện chính để bắt đầu quá trình tạo USB Boot.

Khi quá trình hoàn tất sẽ có một cửa sổ thông bao nằm trên giao diện chính. Giờ bạn có thể sử dụng USB này để tiến hành cài đặt hệ điều hành cho các máy không có sẵn ổ đĩa quang.
Nếu máy tính của bạn không có ổ đĩa quang hoặc nó đã bị hỏng thì hãy download WinUSB Maker và làm theo hướng dẫn bên trên, bạn có thể cài bất cứ bản Win nào mình muốn mà không còn phải lăn tăn về ổ đĩa nữa.
Bích Thủy










