Wise Hotkey Beta - Tạo phím tắt miễn phí cho ứng dụng/thư mục/web trên máy tính
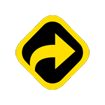
Phần mềm Wise Hotkey Beta có thể khởi chạy hoặc chuyển đổi nhanh giữa các ứng dụng, thư mục hoặc trang web bằng cách sử dụng các phím tắt trên bàn phím.

Giao diện chính của phần mềm tiện ích Wise Hotkey Beta
Wise Hotkey Beta là một phần mềm quản lý phím tắt truy cập ứng dụng có nhiều tính năng mạnh mẽ, đơn giản và dễ sử dụng có thể giúp người dùng Windows cải thiện hiệu quả sử dụng máy tính. Với sự trợ giúp của phần mềm này, người dùng có thể dễ dàng thiết lập phím tắt Windows cho các ứng dụng, thư mục và trang web.
Khởi chạy nhanh bất kỳ ứng dụng, thư mục hoặc trang web nào
Khi sử dụng máy tính trong cuộc sống thường ngày, chúng ta thường có thói quen chạy nhiều chương trình cùng lúc. Với các tính năng hữu ích của phần mềm Wise Hotkey Beta, người dùng có thể khởi chạy các ứng dụng đó bằng các phím tắt trên bàn phím. Như vậy, người dùng sẽ có thể tiết kiệm khoảng thời gian tìm kiếm và nhấp chuột. Người dùng không những có thể thêm các ứng dụng hay dùng mà còn có thể thêm thư mục hoặc URL.
Chuyển đổi nhanh chóng giữa các ứng dụng khác nhau
Bạn đã bao giờ sử dụng tổ hợp phím Win + Tab hoặc Alt + Tab để chuyển đổi? Bạn có cảm thấy rằng liên tục phải bấm như thế sẽ khiến tiến độ công việc của mình chậm lại không? Khi sử dụng Wise Hotkey Beta, người dùng có thể chuyển đổi sang một ứng dụng nào đó bằng cách bấm phím tắt duy nhất trên bàn phím.
Tùy chỉnh phím tắt trên bàn phím
Wise Hotkey Beta cho phép người dùng tùy chỉnh phím tắt trên bàn phím của riêng mình. Người dùng có thể tạo phím tắt cho nhiều ứng dụng tùy theo thói quen sử dụng bàn phím của bản thân để mở ứng dụng nhanh.
Yêu cầu hệ thống
Các hệ điều hành được hỗ trợ
Windows XP, Windows Vista, Windows 7, Windows 8, Windows 8.1, Windows 10, cả 32bit và 64bit
Yêu cầu phần cứng
- CPU: Pentium 233MHz hoặc cao hơn
- RAM: 128MB hoặc nhiều hơn
- Dung lượng ổ đĩa: Dung lượng tối thiểu để cài đặt Wise HotKey Beta là 32MB
Ngôn ngữ được hỗ trợ
Tiếng Anh
Hướng dẫn sử dụng phần mềm Wise Hotkey Beta
Chắc hẳn bạn đang tự hỏi rằng làm thế nào để dùng Wise Hotkey Beta khởi chạy các ứng dụng, vào các thư mục và trang web trong Windows một cách nhanh chóng? Đơn giản thôi! Hãy làm theo các bước bên dưới đây để trải nghiệm tính thuận tiện và hiệu quả mà phần mềm này đem lại cho bạn.
Bước 1: Tải Wise Hotkey Beta và cài đặt phần mềm này trên máy tính
Khi khởi chạy phần mềm này, người dùng sẽ ngay lập tức bị giao diện gọn gàng và dễ nhìn cuốn hút. Bên cạnh đó, một số thư mục và ứng dụng đã được thiết đặt với tổ hợp phím tắt như ALT + một số nào đó trong khoảng từ 1 đến 9.
Bước 2: Ngoài các phím tắt đã được thêm vào phần mềm, người dùng có thể thay đổi hoặc thêm các ứng dụng, thư mục hoặc trang web khác vào dòng đầu tiên nhưng không được phép thay đổi tổ hợp phím.
Xóa: Người dùng có thể xóa các mục đã tạo ra bằng cách bấm vào dấu X ở phía trên bên phải.

Xóa đi mục không cần đặt phím tắt trong Wise Hotkey Beta
Thêm/Thay đổi: Nếu bạn muốn thêm hoặc thay đổi một ứng dụng, thư mục hoặc trang web mới, hãy bấm vào hình dấu +.

Thêm ứng dụng, thư mục, web cần đặt phím tắt
Sau đó, nếu để mặc định thì bạn sẽ nhìn thấy một danh sách các ứng dụng, thư mục và trang web.

Danh sách các ứng dụng, thư mục và trang web trong Wise Hotkey Beta
Chú ý: Nếu người dùng lần đầu tiên sử dụng Wise HotKey, khi bấm vào hình dấu + thì phần mềm sẽ tìm kiếm các ứng dụng đã cài đặt. Quá trình tìm kiếm sẽ diễn ra trong một khoảng thời gian nhất định, thường là từ 3 đến 5 giây tùy thuộc vào số lượng ứng dụng đã cài đặt của bạn.
Nếu người dùng muốn thêm ứng dụng hoặc thư mục khác không có trong danh sách, hãy bấm vào nút Add nằm ở phía dưới cùng nhưng trước tiên người dùng phải biết vị trí chính xác của ứng dụng hoặc thư mục đó.

Thêm thư mục không có trong danh sách bằng ứng dụng tiện ích Wise Hotkey Beta
Bước 3: Tùy chỉnh phím tắt ở hàng thứ hai
Tại hàng thứ hai, người dùng có thể tùy chỉnh tổ hợp phím cho các ứng dụng, thư mục và trang web mới thêm vào.

Tùy chỉnh tổ hợp phím tắt cho ứng dụng, thư mục và web trong Wise Hotkey Beta
Bước 4: Khi nhấp chuột phải vào các biểu tượng trên thanh công cụ, người dùng sẽ nhìn thấy nhiều tùy chọn khác nhau. Trong số đó, có hai tùy chọn đáng chú ý là hiển thị hoặc tắt phím tắt của ứng dụng Wise Hotkey Beta.
Bước 5: Phản hồi
Nếu người dùng có nhu cầu phản hồi hoặc gợi ý cho phần mềm Wise Hotkey Beta thì có thể gửi thông tin qua trung tâm trợ giúp hoặc gửi email cho nhà phát triển.

Nêu ý kiến phản hồi với nhà phát triển trong Wise Hotkey Beta
Bảo Linh










