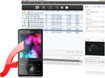Xilisoft FLV to 3GP Converter - Công cụ chuyển đổi FLV sang 3GP
Bạn là người yêu thích video FLV trên YouTube? Giờ đây với Xilisoft FLV to 3GP Converter, bạn hoàn toàn có thể xem những video FLV hấp dẫn đó trên điện thoại di động 3GP mọi lúc mọi nơi thông qua việc chuyển đổi tập tin FLV sang tập tin 3GP/3G2 theo nhóm với tốc độ cao trên CPU đa lõi.
Bạn được phép thay đổi các thiết lập mặc định để tùy chỉnh tập tin 3GP cho điện thoại di động bằng cách phân chia tập tin lớn theo chế độ có sẵn, tùy chỉnh kích thước tập tin đầu ra, trích xuất phân đoạn video ưa thích, và điều chỉnh thông số nâng cao khác theo ý muốn.

Tính năng:
Công cụ chuyển đổi FLV sang 3GP/3G2
Chuyển đổi FLV sang video 3GP
Giờ đây bạn có thể chuyển đổi FLV sang video 3GP và 3G2, sau đó thưởng thức video đó trên điện thoại di động 3GP.
Hỗ trợ CPU đa lõi, tốc độ chuyển đổi cao
Quá trình chuyển đổi FLV sang 3GP sẽ được tăng tốc khi xử lý trên CPU đa lõi.
Chỉnh sửa tập tin đầu ra với thông số đa dạng
Phân chia video
Phân chia tập tin lớn thành một vài tập tin nhỏ với thiết lập thời gian/kích thước phân chia sẵn có trong chương trình. Do đó, bạn không còn phải lo lắng rằng tập tin đó quá lớn để xem trên điện thoại di động.
Xác định kích thước tập tin đầu ra
Sử dụng Bitrate Calculator tích hợp để tính toán tốc độ bit dựa vào kích thước đã nhập để có tập tin đầu ra như mong muốn.
Cắt đoạn video
Cắt đoạn video bất kỳ mà bạn muốn bằng cách thiết lập thời gian bắt đầu và thời lượng rồi chuyển đổi sang video 3GP.
Điều chỉnh thông số đầu ra
Các thông số đầu ra được phân loại và có thể điều chỉnh dễ dàng: video codec, kích thước video, tốc độ bit, tốc độ khung hình, audio codec, kênh,…
Đơn giản hóa và nâng cao chuyển đổi FLV sang 3GP
Chuyển đổi tập tin FLV sang 3GP theo nhóm
Hỗ trợ xử lý theo nhóm và đa luồng để chuyển đổi nhiều tập tin FLV sang 3GP với tốc độ cao cùng lúc.
Chạy trong background và hành động sau chuyển đổi
Thiết lập công cụ này chạy trong background để bảo toàn tài nguyên CPU và thực hiện hành động (thoát, shut down, hibernate hoặc standby) tự động sau khi chuyển đổi.
Xem trước và chụp ảnh màn hình
Xem trước tập tin video gốc trong trình phát tích hợp (có thể thay đổi kích thước và hỗ trợ chế độ zoom 4:3 và 16:9) và chụp ảnh màn hình trong khi xem trước.
Quản lý điện năng
Cho phép bạn quản lý điện năng hệ thống thông qua công cụ chuyển đổi này.
Ngôn ngữ giao diện
Hỗ trợ nhiều giao diện ngôn ngữ như Anh, Nhật Bản, Đức, Tây Ban Nha, Pháp và Trung Quốc.
Yêu cầu hệ thống:
- Bộ vi xử lý: Intel/AMD 1GHz trở lên.
- RAM: 256 MB (khuyên dùng 512 MB) trở lên.
- Ổ đĩa cứng trống: 100 MB để cài đặt chương trình.
- Card đồ họa: Super VGA (800×600), card đồ họa 16 bit trở lên.
Hỗ trợ định dạng tập tin:
Định dạng đầu vào
- Video: FLV.
Định dạng đầu ra
- Video: 3GP, 3G2.
- Hình ảnh: BMP, JPEG, GIF, PNG.
Hướng dẫn sử dụng Xilisoft FLV to 3GP Converter
Xilisoft FLV to 3GP Converter được thiết kế dành cho người sử dụng di động 3GP để chuyển đổi video FLV đã download từ YouTube sang tập tin 3GP. Hướng dẫn này sẽ chỉ cho bạn cách để chuyển đổi tập tin video FLV sang 3GP với chương trình này từng bước.
Trước tiên, hãy download, cài đặt và khởi chạy Xilisoft FLV to 3GP Converter.

Bước 1: Tải tập tin FLV
Click nút "Add File(s)" trên thanh công cụ hoặc "File -> Add File(s)" để tải các tập tin bạn muốn chuyển đổi.
Bạn còn có thể click "File -> Add Folder" để lựa chọn thư mục muốn thêm vào, sau đó toàn bộ tập tin trong thư mục đó sẽ được tải vào trong danh sách tập tin.
Lưu ý: Bạn có thể click đúp vào tập tin đã tải trong danh sách tập tin để xem thông tin của nó.
Bước 2: Lựa chọn thư mục đầu ra
Click nút "Browse" để lựa chọn thư mục lưu trữ các tập tin đầu ra.
Lưu ý: Sau khi chuyển đổi, bạn có thể click nút "Open" bên cạnh nút "Browse" để kiểm tra tập tin đầu ra trực tiếp.
Bước 3: Lựa chọn định dạng đầu ra
Lựa chọn tập tin, click để mở danh sách "Profile" xổ xuống trong cột "Target Profile" hoặc ở phía cuối của giao diện chính, sau đó chọn định dạng bạn muốn.
Thủ thuật:
Thêm nhiều profile cho cùng tập tin nguồn
Lựa chọn tập tin và click nút "Add Profile" để thêm profile mặc định bên dưới tập tin đó, sau đó lựa chọn profile bạn muốn từ danh sách "Profile" xổ xuống. Lặp lại bước này để thêm nhiều profile vào cùng một tập tin nguồn. Bằng cách này, bạn có thể chuyển đổi chúng chỉ trong một cú nhấp chuột.

Tùy chỉnh kích thước tập tin đầu ra với Bitrate Calculator
Để tùy chỉnh kích thước tập tin đầu ra, lựa chọn tập tin video và click "Tools -> Bitrate Calculator", và nhập kích thước tập tin bạn muốn, sau đó tốc độ bit video sẽ được tính toán. Click nút "OK", kích thước bạn nhập sẽ được hiển thị trong cột "Output Size".

Thiết lập các thông số đầu ra
Trên bảng "Profile Settings", bạn có thể thiết lập các thông số sau: tên, kích thước video, chất lượng video, chất lượng âm thanh, kênh,… Click nút "Show Advanced Profile Settings" để mở rộng trang thiết lập profile nâng cao, trong đó bạn có thể thiết lập nhiều thông số hơn để đáp ứng nhu cầu.

Chụp ảnh màn hình
Click nút "Snapshot" bên dưới cửa sổ xem trước ở phía dưới cùng bên phải giao diện chính để chụp ảnh màn hình trong khi xem và lưu trữ thành tập tin JPG, GIF, PNG, hoặc BMP.
Bước 4: Chuyển đổi
Sau khi hoàn tất các thiết lập trên, click nút "Convert" trên thanh công cụ để bắt đầu chuyển đổi. Bạn được phép tạm ngừng, tiếp tục hoặc ngừng chuyển đổi vào mọi thời điểm.
Đặng Hương