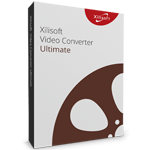Xilisoft Video Converter Ultimate - Chuyển đổi video nhanh chóng
Xilisoft Video Converter Ultimate là phần mềm dễ sử dụng, tốc độ hoạt động nhanh chóng và cung cấp rất nhiều tính năng cho người dùng. Bên cạnh khả năng chuyển đổi tất cả các định dạng video phổ biến, công cụ còn hỗ trợ chuyển đổi từ video thông thường sang video 3D cũng như chế độ chuyển đổi giữa các đoạn video 3D.
Với sự giúp đỡ của Xilisoft Video Converter Ultimate, giờ đây bạn có thể chuyển đổi video, âm thanh và hình ảnh động để thưởng thức trên PSP, PS3, iPod, iPhone, Apple TV, Xbox, điện thoại Google, iPad, iPad2 và các thiết bị kỹ thuật số khác.

Tính năng chính của Xilisoft Video Converter Ultimate
Chuyển đổi video độ nét cao, nhanh chóng và chuyên nghiệp
Chuyển đổi video 3D
Chuyển đổi video thông thường sang video 3D, hỗ trợ chuyển đổi giữa các đoạn khác nhau của video 3D (lưu ý: để xem video 3D yêu cầu kính 3D và tivi 3D hay màn hình).
Chuyển đổi video độ nét cao
Hỗ trợ hàng loạt định dạng video HD, Xilisoft Video Converter cho phép bạn chuyển đổi giữa các định dạng HD phổ biến như H.264/MPEG-4 AVC, AVCHD Video (*.m2ts, *.mts), Apple TV h.264 720P, MKV, HD WMV, và MPEG2/MPEG-4 TS HD Video, cũng như chuyển đổi video từ HD sang SD.
Chuyển đổi video với tốc độ nhanh
Chuyển đổi video ngay lập tức với xử lý CPU đa lõi và thiết lập số lượng lõi cho quá trình chuyển đổi để tùy chỉnh chất lượng.
Chuyển đổi video và chuyển đổi âm thanh
Cho dù bạn chuyển đổi giữa các video phổ biến (chẳng hạn như AVI, MPEG, WMV, DivX, MP4, H.264/AVC, MKV, RM, MOV, XviD, 3GP, và FLV), định dạng âm thanh (chẳng hạn như MP3, WMA, WAV, RA, M4A, AAC, AC3, MP2, và OGG), hoặc trích xuất âm thanh từ video, tất cả đều sẽ được thực hiện trong một vài cú click chuột.
Chuyển đổi giữa video và hình ảnh
Sáng tạo một video từ những bức ảnh của bạn chỉ trong vài phút. Tạo bộ sưu tập hình ảnh từ phim hoặc video vui nhộn để làm kỷ niệm hoặc tặng cho bạn bè. Bạn có thể xem và thưởng thức tác phẩm của mình với gia đình và bạn bè của mình bất cứ lúc nào.
Chuyển đổi video/âm thanh trực tiếp sang các thiết bị
Chuyển đổi các tập tin video/âm thanh sang iPod/iPhone 4/iPad/iPad2/PSP trong một vài bước một cách nhanh chóng.
Kết hợp, chia nhỏ và cắt các tập tin phim lớn
Kết hợp nhiều tập tin thành một
Thưởng thức bộ sưu tập video/âm thanh/hình ảnh theo những cách khác nhau bằng cách kết hợp một vài đoạn lại với nhau, thêm hiệu ứng chuyển tiếp giữa 2 video/hình ảnh để nó trở nên hấp dẫn hơn.
Cắt một phân đoạn từ video
Cắt phần ưa thích nhất của video và hợp nhất chúng lại với nhau để làm thành đoạn video mà bạn muốn với Xilisoft Video Converter Ultimate.
Chia một tập tin thành nhiều đoạn nhỏ
Tập tin mà bạn yêu thích có kích thước quá lớn để đưa lên iPod, iPhone, PSP hoặc điện thoại di động? Đơn giản chỉ cần chia nó thành nhiều tập tin để phù hợp với các thiết bị đa phương tiện của mình.
Thêm nhiều hiệu ứng đặc biệt để cá nhân hóa video của bạn
Crop kích thước khung hình để giữ lại những gì mình muốn
Cắt khung hình của video để loại bỏ bất kỳ phân vùng không mong muốn từ video bằng cách sử dụng công cụ thông minh này như 1 chiếc kéo thông minh.
Điều chỉnh thiết lập video và thêm hiệu ứng đặc biệt
Điều chỉnh độ sáng video/độ tương phản/độ bão hòa. Thêm các hiệu ứng nghệ thuật vào video, chẳng hạn như phim cũ, màu xám, sơn dầu để làm video của bạn trở nên đặc biệt hơn.
Thêm watermark vào video
Cá nhân hóa video của bạn với nhiều hình ảnh và/hoặc văn bản watermark được thêm vào.
Tạo video với phụ đề
Thêm phụ đề vào video và điều chỉnh độ trong suốt và vị trí tương đối của chúng.
Tạo video với nhạc nền
Lồng tiếng vào video của bạn với giọng nói hoặc bất kỳ nhạc nền ưa thích.
Thiết lập chuyên nghiệp và tối ưu hóa profile của bạn
Tối ưu hóa profile chuyển đổi
Hãy đến với các cấu hình chuyển đổi để tối ưu hóa và phân loại cho một loạt các thiết bị đa phương tiện. Tùy chỉnh cấu hình hiện tại và lưu nó như của riêng bạn.
Thiết lập thông số phong phú
Điều chỉnh video, âm thanh, hình ảnh và tag thông số chung, chẳng hạn như thời gian bắt đầu, kích thước video, chất lượng video/âm thanh/hình ảnh, kênh âm thanh, kích thước chia, khoảng thời gian chụp ảnh, thông tin thẻ ID3 và nhiều hơn nữa. Những thông số cao cấp hơn có sẵn cho người dùng chuyên nghiệp.
Chuyển đổi tập tin sang một số định dạng cùng một lúc
Chọn một loạt định dạng đầu ra cho nguồn và để Xilisoft Video Converter làm phần còn lại.
Xác định kích thước tập tin đầu ra
Tính toán kích thước tập tin đầu ra một cách chính xác với Bitrate Calculator.
Đơn giản, nhanh chóng và thuận tiện
Xem trước video
Xem trước bản gốc và tập tin đã được sửa đổi để so sánh dễ dàng.
Chuyển đổi tập tin trong chế độ hàng loạt
Xilisoft Video Converter có thể chuyển đổi nhiều tập tin cùng một lúc với chế độ đa luồng và xử lý hàng loạt.
Tốc độ chuyển đổi cao hơn
Áp dụng công nghệ tăng tốc ATI-Stream và NVIDIA-CUDA GPU để cải thiện đáng kể hiệu suất trong khi chuyển đổi giữa các video.
Nhiều chức năng hữu ích được bổ xung
Tự động cập nhật những tính năng mới nhất của phần mềm, nhiều skin và giao diện đa ngôn ngữ được cung cấp. Hơn nữa, công cụ còn được chạy trong background để tiết kiệm tài nguyên CPU.
Yêu cầu hệ thống:
- Bộ xử lý 1GHz Intel/AMD hoặc cao hơn.
- RAM: 256MB (đề nghị 512MB hoặc cao hơn).
- Ổ cứng trống: 100MB để cài đặt.
- Card đồ họa Super VGA (800 × 600), card đồ họa 16-bit hoặc cao hơn.
- OpenGL 1.4 hoặc cao hơn.
Hướng dẫn sử dụng Xilisoft Video Converter Ultimate:
Download Xilisoft Video Converter Ultimate, cài đặt và khởi động nó.
Khởi đầu
Bước 1: Cài đặt và chạy phần mềm
Sau khi cài đặt, chạy phần mềm. Bạn sẽ thấy giao diện chính hiện lên.
Bước 2: Thêm tập tin
Click nút “Add File(s)” trên thanh công cụ hoặc lựa chọn “File> Add File(s)” trên menu chính để tải các tập tin.

Bước 3: Lựa chọn định dạng đầu ra
Lựa chọn những tập tin cần chuyển đổi và click nút “Profile” để lựa chọn định dạng đầu ra trong danh sách xổ xuống. Sau đó click “Browse…” để xác định thư mục để lưu trữ các tập tin kết quả.

Lưu ý:
- Chương trình cung cấp nhiều profile tương thích với các thiết bị phổ biến khác nhau. Đặc biệt hỗ trợ cho định dạng video HD.
- Nhiều tùy chọn để bạn lựa chọn. Tùy chọn “Recently Used” có thể tự động ghi quá trình sử dụng hiện tại của bạn.
- Tìm kiếm profile cần thiết nhanh chóng bằng cách nhập từ khóa profile vào hộp “Start Searching”của danh sách profile đó.
Bước 4: Chuyển đổi
Sau khi lựa chọn profile đầu ra, bạn chỉ cần kiểm tra các tập tin sẽ chuyển đổi trong danh sách tập tin và click nút “Convert Checked Item(s)” trên thanh công cụ để hoàn thiện tác vụ.

Phần trên là chức năng đơn giản nhất trong chuyển đổi. Ngoài ra, chương trình còn cho phép bạn thực hiện nhiều thao tác hơn như:
Chuyển đổi video 3D
Lựa chọn tập tin bạn muốn chuyển đổi trong danh sách tập tin, và click nút “3D Conversion” trên thanh công cụ để vào cửa sổ “3D Conversion”.

Chuyển đổi video 2D sang 3D
Bạn có thể chuyển đổi video tiêu chuẩn 2D sang video 3D và xem nó trên tivi.

Bước 1: Click nút "2D to 3D" để mở giao diện thiết lập.
Bước 2: Click "Anaglyph (Red/Cyan)", "Side by Side", "Side by Side (Half-Width)", "Top and Bottom" hay "Top and Bottom (Half-Height)" bên dưới khu vực xem trước, lựa chọn chế độ đầu ra.
Lưu ý:
- Bạn có thể kéo thanh điều khiển “3D Depth” để thiết lập chiều sâu.
- Lựa chọn tùy chọn “Swap L/R Image” để chuyển đổi hình ảnh của mắt trái và phải.
Bước 3: Click "Finish" để quay lại cửa sổ chính.
Chuyển đổi 3D sang 3D
Phần mềm hỗ trợ chuyển đổi giữa các định dạng video 3D khác nhau.
Bước 1: Click nút "3D to 3D" để mở giao diện thiết lập.
Bước 2: Click "Side by Side", "Side by Side (Half-Width)", "Top and Bottom" hoặc "Top and Bottom (Half-Height)" bên dưới khu vực xem trước, lựa chọn chế độ nguồn.
Bước 3: Click “Next” để sang bước kế tiếp.
Click “Anaglyph (Red/Cyan)”, “Side by Side”, “Side by Side (Half-Width)”, “Top and Bottom” hoặc “Top and Bottom (Half-Height)” bên dưới khu vực xem trước để lựa chọn chế độ đầu ra.
Lưu ý: Đánh dấu tùy chọn "Swap L/R Image" để chuyển đổi hình ảnh của mắt trái và phải.
Bước 4: Click "Back" để quay trở lại bước trước đó. Nếu click "Remove 3D Conversion Settings", chuyển đổi 3D sẽ bị loại bỏ.
Bước 5: Click "Finish" để quay trở lại cửa sổ chính.

Cắt tập tin video/âm thanh
Đầu tiên, lựa chọn tập tin video bạn muốn cắt. Sau đó click nút "Clip" trên thanh công cụ để vào cửa sổ "Clip". Thiết lập điểm đầu và cuối để có phân đoạn mong muốn. Sau khi cắt, đánh dấu tùy chọn "Output segments as a whole one" và ghép các phân đoạn trong danh sách vào một tập tin. Và sau đó click "Move Up" hoặc "Move Down" để xác định thứ tự các phân đoạn đó.

Tạo mục đã ghép
Lựa chọn nhiều tập tin và click "Merge Selected Item into One" trên thanh công cụ để ghép các tập tin đã chọn đó vào một và tạo ra mục đã ghép trong danh sách tập tin.
Lưu ý: Chỉ những tập tin cùng loại mới có thể ghép. Chẳng hạn, tập tin video không thể ghép với hình ảnh.

Chỉnh sửa mục video đã ghép
Đầu tiên, click chuột phải vào mục video đã ghép trong danh sách tập tin và lựa chọn tùy chọn "Edit Joint Item" từ menu để mở cửa sổ "Joint Item". Sau đó lựa chọn mục chuyển tiếp video và hiệu ứng chuyển tiếp từ bảng bên trái. Lặp lại bước này để thêm các hiệu ứng chuyển tiếp sang video khác. Sau khi hoàn tất, lựa chọn thời lượng chuyển tiếp từ danh sách "Duration" xổ xuống , và sử dụng tùy chọn "Move Up" hoặc "Move Down" để điều chỉnh thứ tự các mục video.

Thêm và chỉnh sửa hiệu ứng video
Đầu tiên, lựa chọn video cần chỉnh sửa, và sau đó click nút "Effects" trên thanh công cụ để vào cửa sổ "Effects".
Crop kích thước video
Trên tab "Crop", nhập các giá trị chiều cao, chiều rộng, lề trái và lề trên để thiết lập kích thước và vị trí của khu vực crop. Bạn còn được phép điều chỉnh kích thước và vị trí khu vực crop đó.
Ngoài ra, bạn có thể đánh dấu tùy chọn "Keep Aspect Ratio" và lựa chọn tỷ lệ cạnh từ danh sách xổ xuống. Click "Restore Defaults" để khôi phục toàn bộ thiết lập về mặc định, và xem trước hiệu ứng thời gian thực trong cửa sổ xem trước ở bên phải.

Chỉnh sửa hình ảnh video
Trên tab "Image", nhập giá trị độ sáng/độ tương phản/độ bão hòa trong các hộp văn bản tương ứng để chỉnh sửa hình ảnh.

Thêm hình mờ vào video
Trong tab "Watermark", click "Add Text Watermark" hoặc "Add Picture Watermark" để nhập hình mờ vào trong danh sách. Lựa chọn hình mờ và thiết lập độ trong suốt, vị trí, phông chữ, màu sắc, kích thước,… của nó.
Lưu ý: Bạn có thể thêm nhiều hình mở văn bản và hình ảnh vào một video cùng lúc.

Thêm hiệu ứng vào video
Trong tab "Effect", lựa chọn một hoặc nhiều hiệu ứng cho video đầu ra từ danh sách hiệu ứng.

Thêm nhạc nền vào video
Trong tab "Audio", click nút "Add Audio Track" để thêm các track âm thanh vào danh sách. Và sau đó lựa chọn track mong muốn để làm nhạc nền cho video. Bạn còn có thể thiết lập chế độ phát "Loop" hoặc "Play Only Once".

Thêm và điều chỉnh phụ đề cho video
Trong tab "Subtitle", click nút "Add Subtitles" để tải các phụ đề mong muốn vào danh sách. Sau đó lựa chọn phụ đề từ danh sách và điều chỉnh độ trong suốt, vị trí, phông chữ, màu sắc, kích thước, khoảng cách dòng và kiểu cách.

So sánh video đã chỉnh sửa với video nguồn
Click nút "Comparing Preview" trên bảng xem trước ở bên phải để so sánh tập tin đã chỉnh sửa với tập tin nguồn.

Đặng Hương